Annuncio pubblicitario
Windows 7 è una specie di reliquia. Non abbastanza antico come Windows XP, ovviamente. Ma Windows 7 si sta rapidamente avvicinando alla data di fine supporto di gennaio 2020. A quel punto, Microsoft smetterà di emettere patch di sicurezza pubbliche di Windows 7. Le aziende che si affidano a Windows 7 pagheranno Microsoft per continuare a lavorare e riparare il sistema operativo. Ma è improbabile che queste soluzioni raggiungano il pubblico.
Un'opzione è installare Windows 7 in una macchina virtuale VirtualBox. L'installazione di Windows 7 come macchina virtuale ti dà una spinta di sicurezza. Ecco come lo fai.
Cosa è necessario per installare Windows 7 in VirtualBox
Prima di iniziare, hai bisogno di alcune cose sul posto.
Il tutorial utilizza VirtualBox, un programma di macchine virtuali gratuito. È necessario scaricare e installare VirtualBox prima di continuare. Scarica e installa VirtualBox versione 5.2.xx usando il link in basso. VirtualBox 5.2.xx può installare ed eseguire file di immagine a 32 e 64 bit.
Scarica: VirtualBox 5.2.xx per finestre | Mac OS | Solaris | Ubuntu (Tutto gratis)
Esiste una versione successiva di VirtualBox, versione 6.x. Tuttavia, VirtualBox versione 6.x può installare ed eseguire solo file di immagine a 64 bit. In questo, la precedente versione 5.2.xx è utile in quanto può gestire entrambe le architetture e continua a ricevere aggiornamenti.
È inoltre necessaria l'immagine del disco di Windows 7 (ISO). Se non disponi dell'ISO di Windows 7, puoi farlo inserisci qui la chiave del prodotto Windows 7 per garantire un download ufficiale.
Dopo aver installato VirtualBox e avere il tuo Windows 7 ISO, puoi continuare.
Vuoi saperne di più su VirtualBox? Dai un'occhiata al Guida utente di MakeUseOf VirtualBox per una serie di suggerimenti e trucchi Come usare VirtualBox: Guida per l'utenteCon VirtualBox puoi facilmente installare e testare più sistemi operativi. Ti mostreremo come configurare Windows 10 e Ubuntu Linux come macchina virtuale. Leggi di più .
Come installare Windows 7 in VirtualBox
Ora puoi installare Windows 7 in una macchina virtuale, usando VirtualBox.
Apri VirtualBox. Selezionare Nuovo. Dai un nome alla tua macchina virtuale Windows 7.
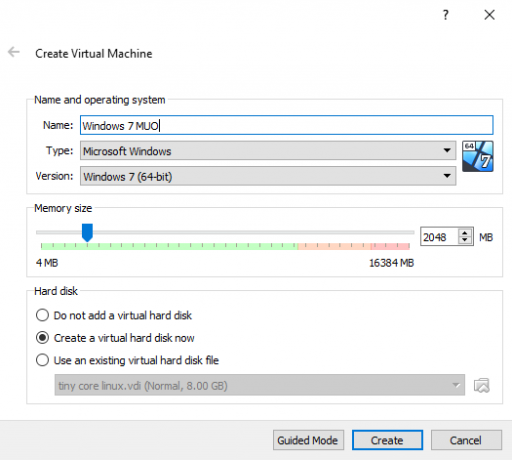
Ora, decidi quanta memoria allocare la macchina virtuale. La quantità di allocazione dipende dal sistema host e dall'uso di Windows 7. Ad esempio, il mio desktop ha 16 GB di RAM, quindi posso permettermi di allocare più memoria alla macchina virtuale in modo che funzioni più velocemente. In questo caso, sto allocando 2048 MB, ovvero 2 GB.
Nel pannello inferiore, selezionare Crea un disco rigido virtuale ora, poi Creare.
Successivamente, si configura la dimensione del disco della macchina virtuale Windows 7. Microsoft consiglia un minimo di 16 GB di spazio di archiviazione per Windows 7. Assegna quanto vuoi o di cui hai bisogno, ma assicurati che sia più di 16 GB. Mantieni il Tipo di file del disco rigido come VDI (è possibile spostare questo tipo di disco della macchina virtuale su un altro software di macchina virtuale) e lasciare VirtualBox alloca dinamicamente le dimensioni del disco (se hai bisogno di più spazio di archiviazione da allocare, il disco può dinamicamente espandere).
Colpire Creare.
Configura la tua macchina virtuale Windows 7
Prima di colpire Inizio, ci sono alcune opzioni che devi configurare.
Fare clic con il tasto destro del mouse sulla macchina virtuale e selezionare Impostazioni.
Ora, sotto il Sistema scheda, selezionare Processore. Hai la possibilità di assegnare più potenza di elaborazione alla tua macchina virtuale Windows 7, assegnando un altro core del processore. Se si dispone di un sistema multi-core, l'assegnazione di un core aggiuntivo garantirà un'esperienza della macchina virtuale più rapida. A seconda dell'hardware del sistema, potrebbe causare prestazioni più lente per il computer host.

Successivamente, sotto il Schermo scheda, aumenta il Memoria video a 128 MB.
Sul Conservazione scheda. Qui è dove inserisci il tuo ISO di Windows 7. Sotto Dispositivi di memoria, seleziona il Vuoto fessura. Quindi, sotto attributi, seleziona l'icona del disco. Sfoglia la posizione dell'ISO di Windows 7. Premere OK.
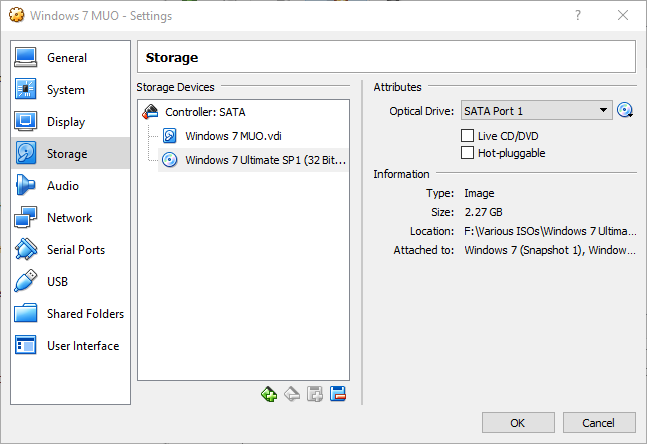
Ora sei pronto per avviare la tua macchina virtuale VirtualBox di Windows 7 per la prima volta.
Guida all'installazione di Windows 7
All'avvio della macchina virtuale, selezionare la lingua della tastiera e continuare. Colpire Installa ora, quindi accetta il contratto di licenza.

Nella pagina successiva, selezionare costume, quindi selezionare l'unità immagine del disco virtuale creata in precedenza. Verrà avviato il processo di installazione di Windows 7. Vai a preparare una tazza di tè, perché questo può richiedere un momento. Al termine del processo di installazione, la macchina virtuale Windows 7 verrà riavviata automaticamente.
Windows 7 si riavvierà alcune volte durante il processo di installazione. Non c'è nulla di cui preoccuparsi. Non toccare un tasto quando richiesto o si tornerà al Installa ora opzione, piuttosto che lasciare che l'installatore faccia la sua cosa.
Alla fine, arriverai alla configurazione del nome utente di Windows 7, seguita dalla pagina di creazione della password. Il prossimo è inserire la chiave del prodotto Windows 7. Se hai già inserito la chiave del prodotto e scaricato Windows 7 direttamente da Microsoft, potresti non trovare questa pagina. Se al momento non disponi del codice Product Key di Windows 7, puoi saltare questa pagina, ma la tua macchina virtuale Windows 7 avrà funzionalità limitate.
Usa il Consigliato impostazioni di sicurezza, scegli il tuo fuso orario e continua.
Installa l'ISO di VirtualBox Guest Additions
La configurazione finale è per ISO di VirtualBox Guest Additions. VirtualBox Guest Additions offre alla tua macchina virtuale una migliore integrazione del puntatore del mouse, l'uso di condiviso file tra l'host e il client, un migliore supporto video, appunti condivisi e molti altri utili utensili.

Vai a Dispositivi> Inserisci immagine CD aggiunte guest. All'interno della macchina virtuale Windows 7, selezionare Menu Start> Computer. Apri l'immagine del CD Aggiunte agli ospiti, quindi esegui VBoxWindowsAdditions. Installa le aggiunte degli ospiti, quindi riavvia.
Data di fine del ciclo di vita di Windows 7
Microsoft interromperà il supporto vitale di Windows 7 il 14 gennaio 2020. Al momento della stesura, sono passati poco più di sei mesi. Alcune aziende, prodotti e servizi non hanno altra scelta che continuare a utilizzare Windows 7. Ma se sei un utente domestico che si aggrappa a Windows 7 perché è familiare, dovresti sapere che la fine è all'orizzonte.
Stai pensando di aggiornare? Consulta la nostra guida su come eseguire l'aggiornamento da Windows 7 a Windows 10 prima di gennaio 2020 4 modi migliori per aggiornare da Windows 7 a 10 prima del 2020La fine della vita di Windows 7 si sta avvicinando rapidamente. Esegui l'aggiornamento da Windows 7 a 10 prima di gennaio 2020, ti mostriamo come. Leggi di più !
Gavin è Senior Writer per MUO. È anche redattore e SEO Manager del sito gemello focalizzato sulla crittografia di MakeUseOf, Blocks Decoded. Ha una BA (Hons) Contemporary Writing with Digital Art Practices saccheggiata dalle colline del Devon, oltre a oltre un decennio di esperienza professionale nella scrittura. Gli piace abbondanti quantità di tè.

