Annuncio pubblicitario
Come gestisci tutti quei file che non ti servono più? Scarichi tutto nel Cestino? Sei una delle poche persone che usa il eccellente Maiusc + Canc scorciatoia? O il tuo desktop e la tua gerarchia di file sono un casino grazie a anni di cattiva gestione delle cartelle?
In qualunque categoria rientri, la linea di fondo è che rimanere in cima a tutti i tuoi vecchi file è interamente una tua responsabilità.
O è? Beh no. Non più. Il Aggiornamento di Windows 10 Creators Perché NON dovresti ancora ottenere l'aggiornamento di Windows 10 CreatorsSolo perché è qui, non significa che devi saltarci sopra. L'aggiornamento per i creatori di Windows 10 potrebbe causare problemi. Spieghiamo perché dovresti ritardare questo aggiornamento di Windows e come farlo. Leggi di più ha apportato un gradito rinnovamento alla già eccellente funzionalità di Storage Sense.
Ma cos'è? Cosa posso fare per Te? E come lo usi? Continua a leggere per scoprirlo.
Che cos'è il senso dell'archiviazione?
Microsoft ha rilasciato Storage Sense come parte dell'originale Windows 10 nel 2015, anche se fa parte di Windows Phone dai giorni della versione 8.1. Ti ha offerto un modo per gestire le app e i file sul tuo disco rigido.
La funzione potrebbe dirti quanta memoria del tuo sistema era occupata da ogni singolo tipo di file e lasciare specifichi su quale supporto di archiviazione desideri salvare app, documenti, musica, immagini e video predefinito.
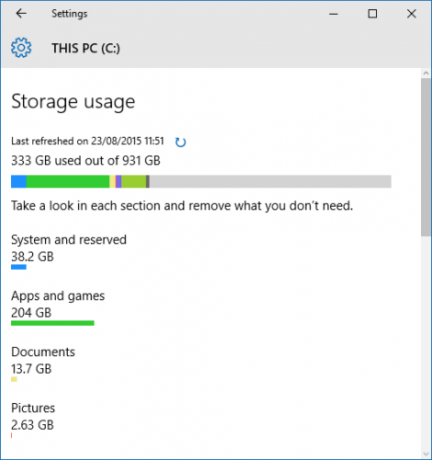
Tutte queste funzionalità sono ancora presenti nella versione Creators Update di Storage Sense, ma lo scopo principale dell'app è cambiato. Ora puoi usarlo per monitorare automaticamente e liberare spazio di archiviazione sul tuo computer. Può eliminare vecchi file, monitorare tipi di file specifici e molto altro ancora. Ne discuterò più in dettaglio a breve.
Perché è necessaria la nuova versione di Storage Sense?
Come ho toccato nell'introduzione, gestire vecchi file e cartelle 6 Suggerimenti per liberare spazio su disco in Windows 10Anche un terabyte di spazio di archiviazione viene rapidamente riempito con file multimediali. Qui ti mostreremo come liberare facilmente gigabyte di spazio su disco in Windows 10 rimuovendo i file di sistema ridondanti. Leggi di più può essere un compito mastodontico. Molte persone semplicemente non sono abbastanza disciplinate per tenersi organizzate.
Ad esempio, Microsoft ha progettato il Cestino come una rete di sicurezza - teoricamente impedisce di perdere accidentalmente un documento importante. Ma sapevi che ha una dimensione massima predefinita? Windows eliminerà automaticamente i contenuti del Cestino in base al principio "primo in primo luogo" una volta raggiunto il limite. Se abusi dello scopo dell'app e non svuotare mai la spazzatura Come svuotare il cestino ogni tantoInvece di svuotare manualmente il Cestino ogni poche settimane, puoi dire a Windows di farlo automaticamente per te. Leggi di più , potrebbe tornare a perseguitarti.
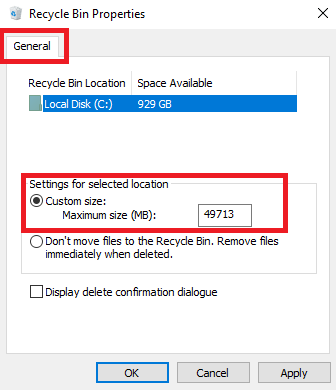
Se sei curioso, puoi modificare le dimensioni predefinite del cestino facendo clic con il pulsante destro del mouse sull'icona dell'app, andando a Proprietà> Generale e alterando il Formato personalizzato numero.
Altro strumenti per la pulizia dei file Questo strumento gratuito può aiutarti a risparmiare molto spazio su disco su WindowsSe stai davvero danneggiando lo spazio sul tuo computer Windows, puoi compattare il sistema operativo per spremere un paio di gigabyte in più. Ecco un modo semplice per farlo. Leggi di più , come Pulizia disco (Pannello di controllo> Strumenti di amministrazione> Pulizia disco), non sono facili da usare né automatici.
In breve, la nuova funzionalità Storage Sense mira a risolvere un problema di Windows di vecchia data di cui gli utenti si lamentano da anni.
Come abilitare il senso di archiviazione
Ci sono due parti per Storage Sense Questa nuova impostazione di Windows 10 libera automaticamente lo spazio su disco mentre si esaurisceGli strumenti per pulire lo spazio su disco in Windows 10 sono comuni, ma Microsoft sta aggiungendo un'opzione di pulizia automatica nel nuovo Creators Update. Leggi di più : puoi scegliere di abilitare semplicemente la funzione ed eseguire con le impostazioni predefinite di Windows, oppure puoi personalizzarla per soddisfare le tue esigenze personali.
Se vuoi semplicemente attivare Storage Sense, vai a Start> Impostazioni> Sistema.
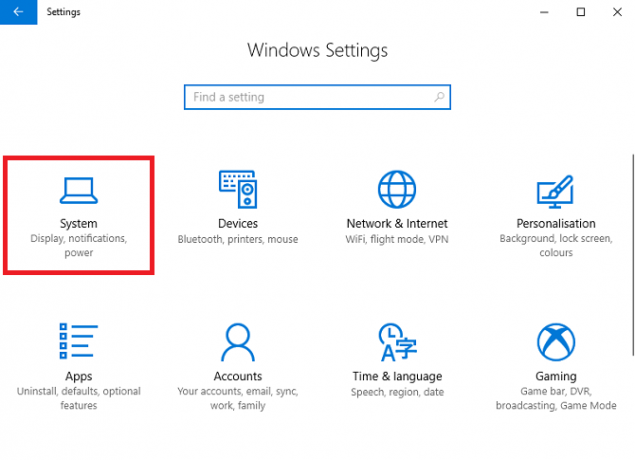
Ora trova la voce di menu etichettata Conservazione nel riquadro a sinistra nella finestra Impostazioni e scorrere verso il basso fino a visualizzare il Spazi di archiviazione opzione. Vedrai un interruttore scorrevole. Impostalo su Sopra posizione.
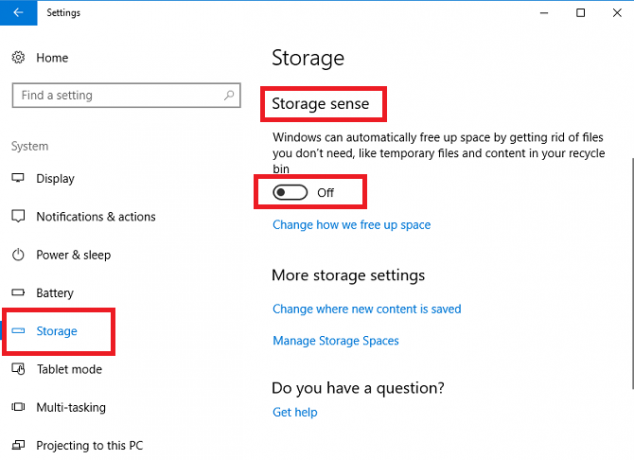
Se non apporti ulteriori modifiche e chiudi l'app, Windows 10 Creators Update eliminerà automaticamente tutti i file spazzatura dal tuo PC. Ciò include i file di dati lasciati dalle app disinstallate da tempo, alcuni file temporanei e tutti gli elementi nel Cestino che hanno più di 30 giorni.
Se lasci la funzione attivata per alcuni mesi, potrai persino visualizzare una cronologia mese per mese dei risparmi di spazio di archiviazione.
Come personalizzare il senso di archiviazione
Se si desidera far funzionare Storage Sense in modo diverso rispetto ai valori predefiniti predefiniti, è possibile modificare alcune opzioni.
Ancora una volta, devi andare a Start> Impostazioni> Sistema> Archiviazione> Senso di archiviazione. Questa volta, fai clic sul link intitolato Cambia il modo in cui liberiamo spazio.
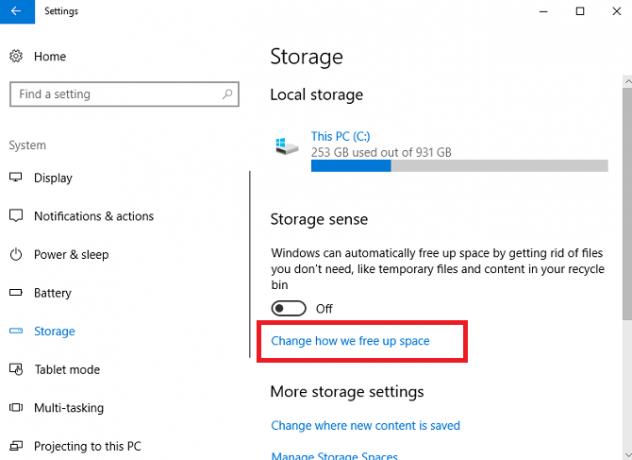
La nuova finestra ti consente di scegliere se eliminare solo i vecchi file del Cestino, eliminare solo i file temporanei che le app esistenti non utilizzano o eliminare entrambi. Fai scorrere le levette di conseguenza per fare le tue scelte.
Un po 'più in basso nella pagina, c'è anche una terza opzione chiamata Libera spazio adesso. Se si fa clic su Pulisci ora pulsante, Storage Sense eseguirà immediatamente le azioni di pulizia.
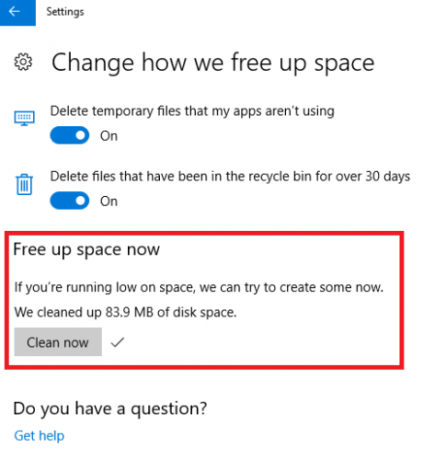
Come puoi vedere dall'immagine sopra, il mio sistema ha trovato immediatamente 83,9 MB di nuovo spazio. Potrebbe non sembrare molto, ma mantengo religiosamente il mio cestino vuoto e rimango in cima ai vecchi file, anche nella cartella AppData nascosta. Se non sei così particolare come me, i risparmi potrebbero essere enormi.
Dove sono le vecchie funzionalità?
Ho accennato in precedenza che alcuni Sensori di archiviazione riguardavano la gestione delle posizioni di archiviazione e l'istantanea della suddivisione dei file delle varie unità.
Anche se Microsoft ha rinnovato la funzionalità Storage Sense, puoi comunque fare queste cose, ma ora le troverai in un posto leggermente diverso.
Navigare verso Start> Impostazioni> Sistema> Memoria e scorrere fino a Altre impostazioni di archiviazione. Esistono due opzioni: Cambia dove viene salvato il nuovo contenuto e Gestisci gli spazi di archiviazione.
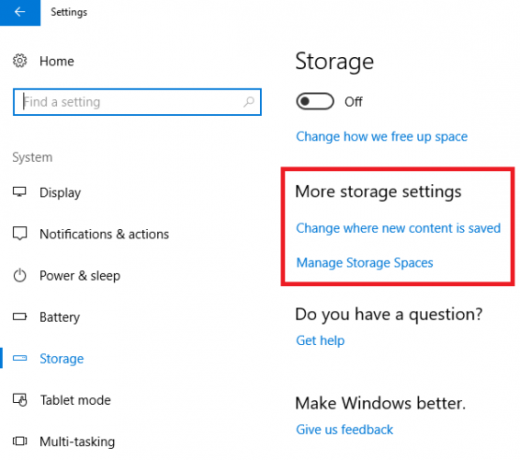
Cambia dove viene salvato il nuovo contenuto
Cliccando su Cambia dove viene salvato il nuovo contenuto ti fornirà un elenco di sei tipi di file: app, documenti, musica, foto e video, film e programmi TV e mappe offline.
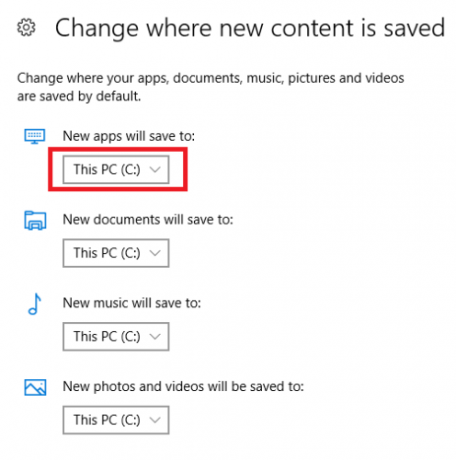
Sotto ogni tipo di file, puoi scegliere la posizione preferita dalla casella a discesa. L'app elencherà tutte le tue unità, inclusi eventuali dischi rimovibili.
Gestisci gli spazi di archiviazione
scelta Gestisci gli spazi di archiviazione consente di creare pool di unità. Qualsiasi contenuto salvato verrà aggiunto a entrambe le unità, proteggendoti così da guasti dell'unità e cancellazione accidentale.
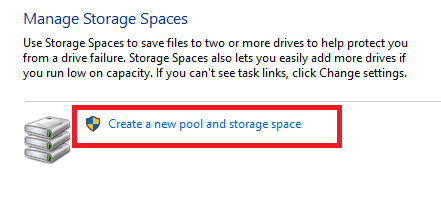
Clic Crea un nuovo pool e spazio di archiviazione per creare i tuoi pool.
Memoria locale
Infine, puoi ancora vedere una suddivisione delle tue unità attuali per tipo di contenuto.
Vai a Start> Impostazioni> Sistema> Memoria e fare clic sull'unità che si desidera visualizzare.
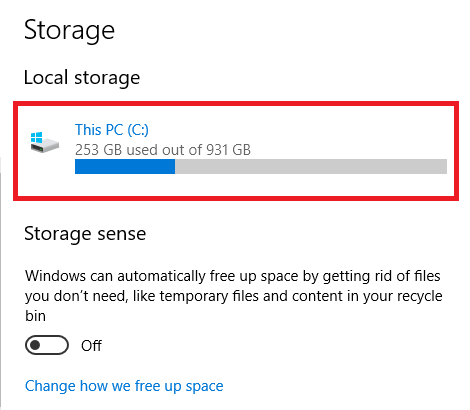
L'app ti mostrerà un elenco completo dei tuoi contenuti insieme alla quantità di spazio necessaria per ciascun tipo.
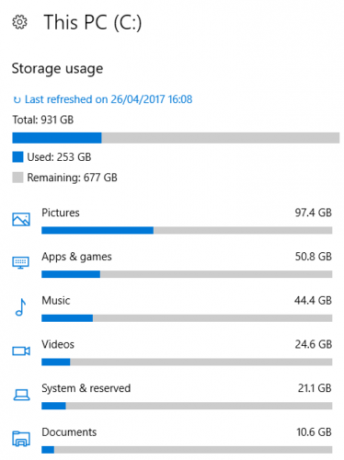
Quali altre funzionalità ti piacerebbe vedere?
Non c'è dubbio che la nuova funzione di Storage Sense sarà una spinta per chiunque si senta affogato sotto il peso dei vecchi contenuti.
Detto questo, il rilascio di Windows 10 Creators Update segna solo la prima iterazione dell'app. Presumibilmente, Microsoft aggiungerà molte più funzionalità nei futuri aggiornamenti.
Cosa ti piacerebbe vedere Microsoft includere? Quali funzionalità extra renderebbero Storage Sense uno strumento ancora più prezioso?
Crediti immagine: Andrey_Popov / Shutterstock
Dan è un espatriato britannico che vive in Messico. È caporedattore del sito gemello di MUO, Blocks Decoded. In varie occasioni è stato Social Editor, Creative Editor e Finance Editor per MUO. Lo puoi trovare in giro per lo show room al CES di Las Vegas ogni anno (gente delle PR, contattaci!), E fa un sacco di siti dietro le quinte...

