Annuncio pubblicitario
Sei stanco di dover raccogliere e consolidare manualmente i dati, di varie persone, nel tuo foglio di calcolo Excel? In tal caso, è probabile che tu debba ancora scoprire Excel Survey.
Microsoft ha introdotto Excel Survey alcuni anni fa insieme a Office Online. Tuttavia, potresti non averlo notato se non ti sei avventurato al di fuori della versione desktop di Office. La funzione di sondaggio è disponibile solo nella versione online, il che ha senso considerando che è necessario che il sondaggio sia disponibile per gli utenti via Internet.
Che cos'è un sondaggio Excel?
Un sondaggio Excel è un modulo Web progettato per raccogliere e archiviare dati strutturati in un foglio di calcolo Excel. Hai molte opzioni quando si tratta di sondaggi o moduli Web. Alternative come Google Forms e Survey Monkey possono avere funzionalità più robuste, ma quando ne hai bisogno raccogliendo set di dati semplici da più persone, questo strumento farà il lavoro senza problemi nell'ecosistema Microsoft.
Crea un sondaggio Excel
Se non hai già un personale o un'attività commerciale Account Microsoft Online, dovrai crearne uno per accedere Una guida. Da lì hai due modi per creare un sondaggio:
1. Crea un nuovo sondaggio da OneDrive
Dal menu, selezionare Nuovo> Excel Survey
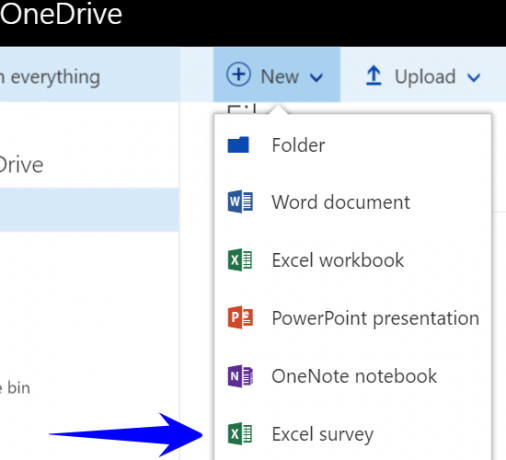
2. Aggiungi un sondaggio a un foglio di calcolo Excel esistente
Dall'interno di un foglio di calcolo Excel Online esistente, selezionare Home> Sondaggio> Nuovo sondaggio
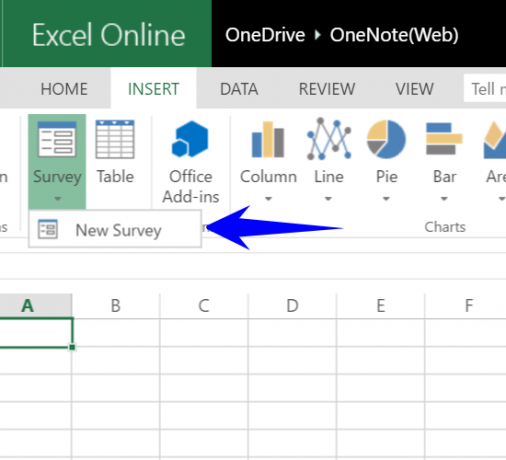
Progetta il tuo modulo di sondaggio
Dovrai dare al tuo sondaggio un titolo e una descrizione corretti, in modo che i tuoi rispondenti capiranno rapidamente perché gli viene chiesto di fornire i dati. Successivamente, aggiungerai una domanda per ogni informazione di cui avrai bisogno.
Le domande del sondaggio corrisponderanno alle colonne del foglio di calcolo e ogni risposta verrà rappresentata come una riga.
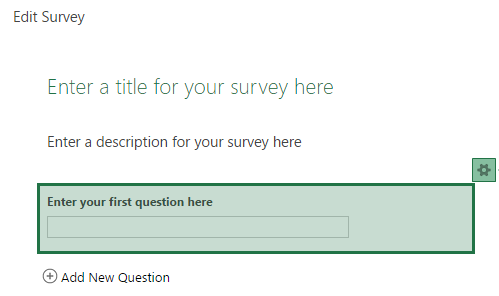
Esplora le tue opzioni
È importante essere chiari su come utilizzare i risultati prima di impostare i tipi di domanda. Se disponi di dati che dovrai ordinare o filtrare, molto probabilmente dovresti utilizzare un campo "scelta" per controllare l'input. Un campo "testo" dovrebbe essere utilizzato per informazioni dinamiche che non possono essere predefinite, come il nome di una persona.
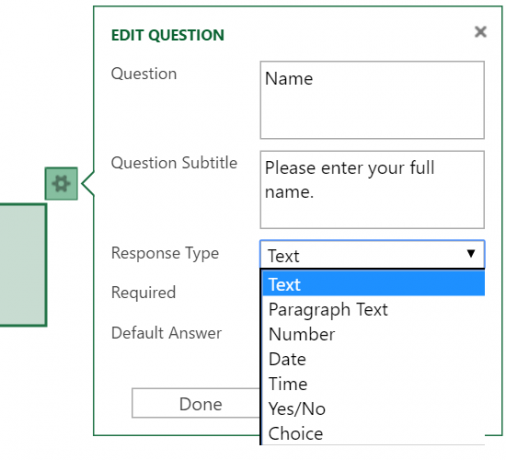
Cerca tra i tipi di campi disponibili e seleziona quello migliore per ogni colonna. Quindi decidere se si desidera che la domanda sia obbligatoria o facoltativa e se si desidera che un valore predefinito venga visualizzato automaticamente nel modulo.
- Testo - Un breve campo di testo.
- Testo del paragrafo - Un lungo campo di testo.
- Numero - Data numerica.
- Data - Valori di data.
- Tempo - Valori temporali.
- Si No - Casella a discesa che consente solo una scelta "Sì" o "No".
- Scelta - Casella a discesa con le scelte definite da te.
Conoscere i limiti
Come puoi vedere, Excel Survey è uno strumento molto semplice che probabilmente farà il lavoro per la maggior parte delle situazioni. Tuttavia, ha alcune limitazioni da prendere in considerazione. Se qualcuno di questi è un affare, allora potresti voler farlo guarda alcune soluzioni alternative Le 14 migliori alternative di Google Form da provareC'è un mondo al di fuori di Google e alcune ottime alternative a Google Forms. Scopri se queste app e strumenti Web sono efficaci per te come lo sono i moduli di Google. Leggi di più .
- Accesso anonimo - Non è possibile richiedere un accesso o limitare l'accesso a un sondaggio una volta condiviso. Se si dispone del collegamento, è possibile inviare una risposta.
- Branching aka Skip Logic - Quello che vedi è quello che ottieni. Non è possibile presentare all'utente informazioni diverse in base alle risposte fornite a una domanda.
- Convalida input - Non è possibile convalidare i dati inseriti nel modulo al di fuori dell'utilizzo di uno dei tipi di campo "scelta".
Anteprima del sondaggio
Ora che hai completato il disegno, dovresti visualizzare in anteprima il tuo lavoro per vedere come verrà visualizzato quando lo invii. Per fare ciò, selezionare il Salva e visualizza pulsante nella parte inferiore del modulo.
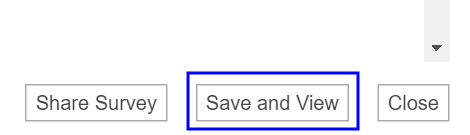
Questo è ciò che vedranno i destinatari del sondaggio quando condividi il link con loro:
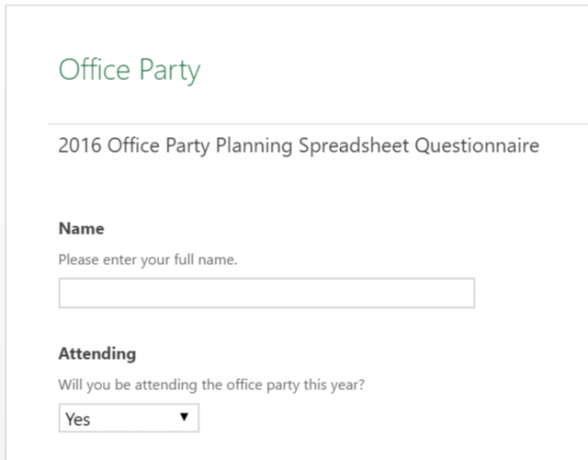
Condividi il tuo sondaggio
Una volta che sei soddisfatto di come appare tutto, è tempo di condividere! Clicca il Condividi sondaggio pulsante e ti verrà presentato un link che puoi inviare al tuo pubblico di destinazione.
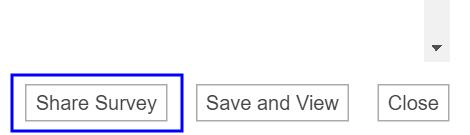
Hai la possibilità di abbreviare il link. Questo è facoltativo, ma se vuoi farlo, fai semplicemente clic su Collegamento abbreviato.
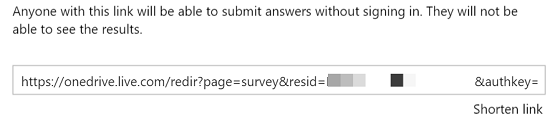
Visualizza le tue risposte
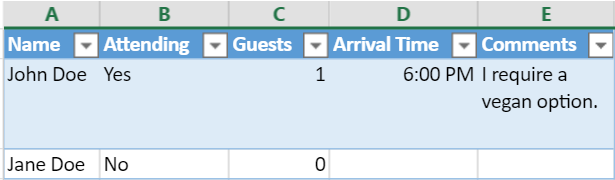
Il sondaggio in questo esempio sta raccogliendo dati per aiutare a pianificare una festa in ufficio, ma le possibilità su come utilizzarlo sono infinite. Puoi creare un sondaggio per fare in modo che il tuo team tenga traccia del proprio tempo su un determinato progetto, raccolga feedback sulle prestazioni o addirittura aiuti la tua famiglia a decidere il luogo della prossima riunione!
Dopo aver inviato il link al sondaggio, puoi iniziare a monitorare il tuo foglio di calcolo per le risposte e analizzando i risultati. I dati verranno archiviati nel foglio di calcolo a cui è collegato il sondaggio. Se lo desidera combina set di dati Come combinare più set di dati in Microsoft Excel utilizzando Power QueryDevi combinare più set di dati in uno in Microsoft Excel? Ecco come farlo facilmente utilizzando Microsoft Power Query. Leggi di più per aiutare con l'analisi dei dati, puoi farlo con lo strumento Power Query integrato in Excel.
Crediti immagine:Indagine di ricerca di mercato di Pixsooz via Shutterstock
Wil è un padre, un marito, uno studente e un sostenitore del fai-da-te, con oltre 20 anni di esperienza IT in messaggistica e mobilità. Di recente ha iniziato a scrivere, adora correre le maratone e fare la pizza nel suo tempo libero. C'è una situazione di causa ed effetto lì dentro.