Annuncio pubblicitario
È una sensazione terribile rimanere senza spazio su disco. Forse non è male come finire con a disco rigido morto Come riparare un disco rigido morto per recuperare i datiSe l'unità disco fisso non funziona, questa guida ti aiuterà a riparare e ripristinare i dati dell'unità disco fisso. Leggi di più , ma terribile comunque. Significa che devi rimboccarti le maniche e ripulire i file spazzatura accumulati sul tuo sistema. Ma non è sempre un processo facile. Da dove inizi?
Se scopri di esserlo costantemente a corto di spazio su disco, potrebbe essere un segno che è tempo di acquista un nuovo disco rigido 4 cose che devi sapere quando acquisti un nuovo disco rigido Leggi di più o SSD Dovresti ottenere un'unità a stato solido (SSD)? [Opinione]Se hai tenuto il passo con alcune delle ultime notizie sulle nuove parti di computer, potresti aver sentito parlare di SSD o unità a stato solido. Sono progettati per sostituire il tuo disco rigido grosso e lento e ... Leggi di più
e sostituisci quello attuale Come installare un nuovo disco rigido per sostituire uno vecchio Leggi di più . Altrimenti, il modo più veloce per individuare i file spazzatura è utilizzare uno strumento che ti aiuti a visualizzare la struttura dei file del tuo sistema.Se qualcuno di questi sembra complicato, non ti preoccupare! È molto più facile di quanto pensi.
Uno degli strumenti più popolari per la visualizzazione dello spazio su disco è WinDirStat, che sta per Statistiche directory di Windows. È stato ispirato da KDirStat su Linux, ma da allora si è imposto per quanto riguarda le funzionalità. Sebbene sia semplice da utilizzare, fornisce informazioni più che sufficienti.
All'avvio del programma, WinDirStat ti chiederà di selezionare quale unità vuoi analizzare. Una volta selezionato, saranno necessari alcuni minuti per eseguire la scansione dell'intera unità di tutti i file (le unità più grandi con un numero di file più elevato impiegheranno più tempo per la scansione). Quando sei pronto, vedrai qualcosa del genere:

Tutto viene visualizzato in un formato ad albero che puoi espandere o comprimere per esplorare varie parti del tuo file system. A colpo d'occhio, puoi vedere quanto spazio occupa ciascuna cartella, sia lo spazio assoluto in byte sia lo spazio relativo in percentuale del disco. Se si apre una sottocartella, lo spazio relativo verrà visualizzato come percentuale della cartella contenente.
Nella metà inferiore, vedrai una rappresentazione visiva di ogni singolo file sul sistema con codice colore in base alla profondità della sua sottocartella. La selezione di una cartella nella struttura del sistema evidenzierà il blocco di file nella rappresentazione visiva di seguito.
Poiché è possibile ordinare in base a quanto spazio occupa ciascun elemento, WinDirStat fornisce un modo rapido per individuare i file e le cartelle che occupano più spazio.
CCleaner è stato costantemente uno dei i migliori detergenti di sistema per Windows Detergenti a confronto: CCleaner vs. Slimcleaner vs. IObit Advanced SystemCareSebbene Windows sia un sistema operativo molto capace, è noto per le sue prestazioni deteriorate nel tempo. Con l'aiuto di alcuni detergenti di sistema intelligenti, tuttavia, puoi aumentare drasticamente l'aspettativa di vita del tuo ... Leggi di più . Sebbene ci siano dubbi riguardo l'efficacia dei pulitori del registro Utilizzando Registry Cleaner: fa davvero la differenza?Gli annunci per gli addetti alla pulizia del registro sono in tutto il Web. C'è un intero settore là fuori deciso a convincere gli utenti di computer inesperti che il loro registro deve essere riparato e che, per dieci facili pagamenti di $ 29,95, il loro ... Leggi di più , CCleaner è ricco di diverse utility di manutenzione che lo rendono utile anche se salti le funzionalità di pulizia del registro.
Di recente, CCleaner aggiunta una nuova funzionalità di gestione del disco Il miglior strumento di pulizia di Windows ottiene un analizzatore del discoOra puoi pulire le cazzate in modo più efficiente con CCleaner v5. La nuova funzione di analizzatore del disco rivela quali file occupano spazio. Guarda come integra gli comprovati strumenti di rimozione della posta indesiderata di CCleaner. Leggi di più questo lo rende ancora più avvincente da usare: l'utilità Disk Analyzer che suddivide rapidamente la distribuzione dello spazio file sul sistema e lo presenta in un formato grafico facile da digerire.

A differenza di WinDirStat, che esegue la scansione del sistema ogni singolo file, Disk Analyzer di CCleaner ti consente di attivare o disattivare le categorie che desideri scansionare o ignorare: immagini, musica, documenti, ecc. La scansione effettiva, che richiede alcuni minuti, è leggermente più lenta di WinDirStat, ma non di molto.
Nei risultati, ogni categoria di file (ad es. Video) è suddivisa in formati di file (ad es. AVI, MP4, WMV) e la selezione di un particolare formato elenca tutti i file trovati nella metà inferiore della finestra. Pertanto, CCleaner è l'alternativa migliore se si desidera liberare spazio su disco eliminando i file in base a genere piuttosto che Posizione.
A prima vista, WizTree probabilmente sembra notevolmente simile a WinDirStat. Sono disponibili le varie colonne, la suddivisione percentuale dell'utilizzo dello spazio file relativo e una navigazione basata su alberi che semplifica l'esplorazione delle unità. E in termini di funzionalità disponibili, WizTree è un po 'più leggero di WinDirStat.
Quindi perché usare WizTree su WinDirStat? Velocità. Mentre altri analizzatori di dischi possono impiegare diversi minuti per scansionare un'unità, WizTree richiede solo pochi secondi. È lo strumento perfetto per chi desidera visualizzare il proprio spazio su disco senza perdere tempo. C'è anche una scheda "1000 file più grandi", ma non è così utile come sembra (la maggior parte di essi sono file di sistema).

WizTree è disponibile anche in forma portatile, ovvero un singolo file EXE che si esegue da qualsiasi luogo senza dover installare nulla Le migliori app portatili che non richiedono installazioneLe app portatili non richiedono installazione. Puoi eseguirli anche da un'unità flash. Ecco le migliori app portatili in circolazione. Leggi di più . Inseriscilo su un'unità USB e portalo con te ovunque tu vada e avrai sempre un analizzatore di dischi sulla punta delle dita.
Un potenziale svantaggio è che WizTree funziona solo con unità NTFS, ma al momento non è un grosso problema poiché NTFS è il file system predefinito di Windows da Windows XP. Se sei un po 'perso, leggi il nostro spiegazione di diversi file system Da FAT a NTFS A ZFS: file system demistificatoDiversi dischi rigidi e sistemi operativi possono utilizzare file system diversi. Ecco cosa significa e cosa devi sapere. Leggi di più e perché contano.
Se vuoi un vero motore di uno strumento, Disk Savvy è lo strumento per te. Come gli altri programmi menzionati finora, la sua funzione principale è la capacità di scansionare rapidamente l'utilizzo dello spazio su disco, ma è solo l'inizio. Questa è la cosa più vicina a un analizzatore di dischi all-in-one che troverai.
Con Disk Savvy è possibile eseguire la scansione di directory specifiche, intere unità o persino dispositivi esterni che si trovano sulla rete. Qualunque cosa tu scelga di scansionare, ottieni una suddivisione completa su basi per directory e per tipo di file. In questo senso, è il migliore dei due mondi.
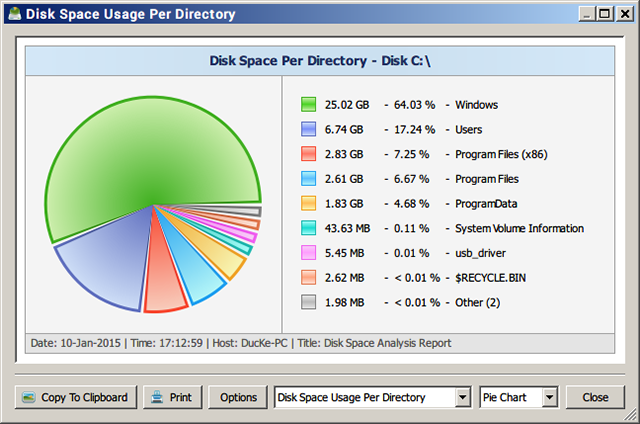
La rappresentazione visiva in Disk Savvy è di facile lettura. La finestra principale elenca tutte le directory scansionate in un layout di navigazione simile a WinDirStat, ma ogni directory può essere rappresentata come un grafico a torta. Inoltre, è possibile visualizzare i "100 file principali" e le "100 directory principali" che occupano più spazio.
Disk Savvy è disponibile in una versione gratuita per uso personale. Per uso non personale, dovrai acquistare Disk Savvy Pro per $ 25. Inoltre, se vuoi la versione da riga di comando del programma, c'è Disk Savvy Ultimate per $ 50.
Quanto spazio hai recuperato?
WinDirStat era il mio analizzatore di dischi preferito negli ultimi anni, ma devo ammetterlo Disk Savvy è il programma più utile di tutti quelli elencati semplicemente perché è ricco di così tante funzionalità. Può fare tutto, rendendolo il nostro strumento di visualizzazione dello spazio libero su disco consigliato per Windows.
Hai ancora problemi con spazio su disco insufficiente? Prova questi strumenti di pulizia del disco nativi Poco spazio sul disco? 5 strumenti nativi di Windows per liberare spazio di archiviazioneNon scaricare uno strumento di terze parti per recuperare spazio su disco prezioso! Windows ha i suoi strumenti per il lavoro e sono facili da usare. Leggi di più così come questi metodi alternativi per liberare spazio di Windows 6 modi per liberare spazio sul tuo computer WindowsIl disordine può essere un grave svantaggio per la produttività. Nel tempo, i file si perdono, i programmi non vengono utilizzati e all'improvviso, il tuo disco rigido un tempo spazioso è pieno di cose inutili e devi ripulirlo ... Leggi di più .
Hai trovato utili questi strumenti? Quale è il vostro preferito? Dicci quanto spazio hai ripulito nei commenti qui sotto!
Joel Lee ha un B.S. in Informatica e oltre sei anni di esperienza professionale nella scrittura. È caporedattore di MakeUseOf.

