Annuncio pubblicitario
Microsoft Excel è ottimo nel lavorare con numeri e testo, ma se li usi entrambi nella stessa cella, potresti incontrare qualche difficoltà. Fortunatamente, puoi estrarre numeri o testo dalle celle per lavorare con i tuoi dati in modo più efficiente. Dimostriamo diverse opzioni, a seconda del formato in cui si trovano attualmente i tuoi dati.
Numeri di Excel formattati come testo
Questa è una situazione comune e, fortunatamente, molto facile da affrontare. A volte, le celle che contengono solo numeri sono erroneamente etichettate o formattate come testo, impedendo a Microsoft Excel di usarle nelle operazioni.
Nell'immagine qui sotto puoi vedere che le celle nella colonna A sono formattate come testo, come indicato dalla casella del formato numerico. Potresti anche vedere una bandiera verde nell'angolo in alto a sinistra di ogni cella.
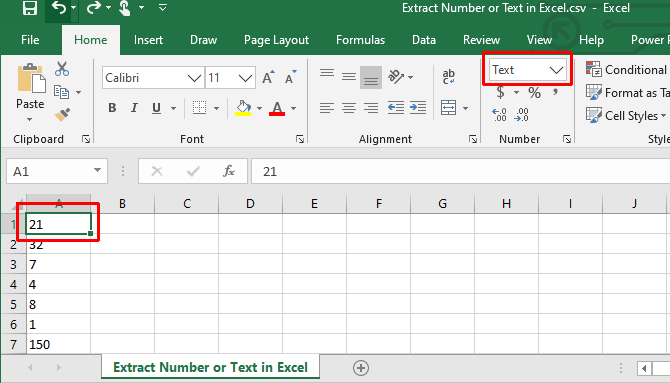
Converti testo in numero in Excel
Se vedi la bandiera verde nell'angolo in alto a sinistra, seleziona una o più celle, fai clic sul segnale di avvertimento e seleziona Converti in numero.
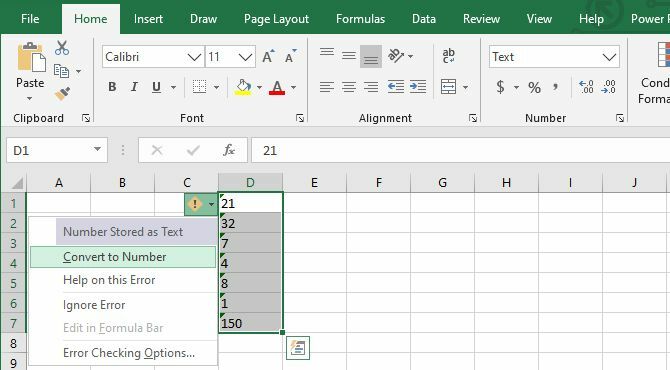
Altrimenti, seleziona le celle e, nel menu Formato numero nella barra multifunzione, seleziona l'impostazione predefinita Numero opzione.
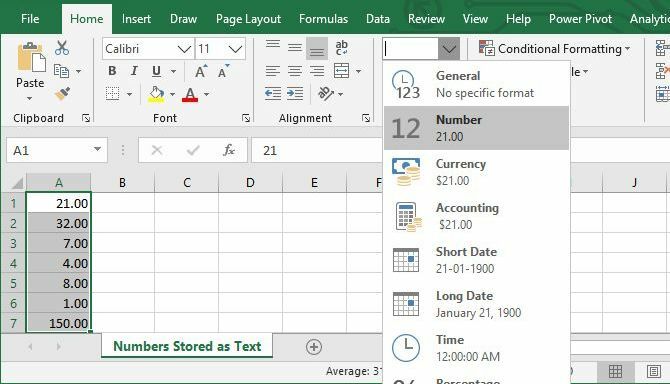
Se hai bisogno di opzioni più granulari, fai clic con il pulsante destro del mouse sulla / e cella / e evidenziata e seleziona Formatta celle, che aprirà il rispettivo menu. Qui, puoi personalizzare il formato dei numeri e aggiungere o rimuovere i decimali, aggiungere un separatore 1.000 o gestire i numeri negativi.
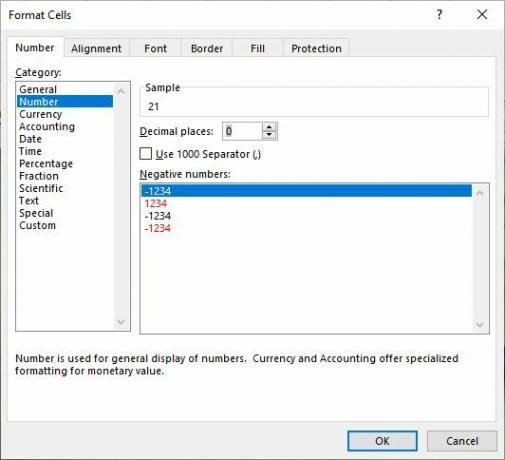
Ovviamente, puoi anche utilizzare le opzioni della barra multifunzione o delle celle di formato descritte sopra per convertire un numero in testo o testo in valuta, ora o qualsiasi altro formato desiderato.
Applica la formattazione dei numeri con lo speciale Incolla di Excel
Perché questo metodo funzioni, devi inserire un numero (qualsiasi numero) in una cella; è importante che anche questa cella sia formattata come un numero. Copia quella cella. Ora, seleziona tutte le celle che vuoi convertire nel formato numerico, vai a Home> Incolla> Incolla speciale, Selezionare formati per incollare solo la formattazione della cella che hai copiato inizialmente, quindi fai clic su ok.
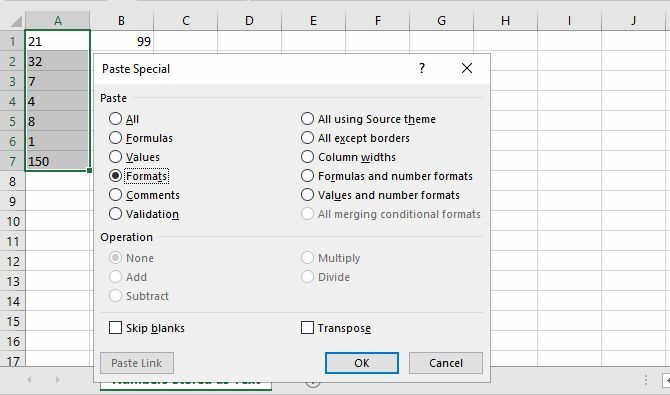
Questa operazione applica il formato della cella copiata a tutte le celle selezionate, anche alle celle di testo.
Estrai numeri o testo da celle di formato misto
Ora arriviamo alla parte difficile: ottenere numeri da celle che contengono più formati di input. Se hai un numero e un'unità (come "7 pale", come abbiamo sotto), riscontrerai questo problema. Per risolverlo, esamineremo un paio di modi diversi per dividere le celle in numeri e testo, permettendoti di lavorare individualmente.
Separare i numeri dal testo
Se hai molte celle che contengono una combinazione di numeri e testo o multipli di entrambi, separarli manualmente potrebbe richiedere una quantità monumentale di tempo. Per completare il processo più rapidamente, puoi utilizzare Microsoft Excel Testo in colonne funzione.
Seleziona le celle che vuoi convertire, vai a Dati> Testo in colonnee utilizzare la procedura guidata per assicurarsi che le celle escano correttamente. Per la maggior parte, devi solo fare clic Il prossimo e finire, ma assicurati di scegliere un delimitatore corrispondente; in questo esempio, una virgola.
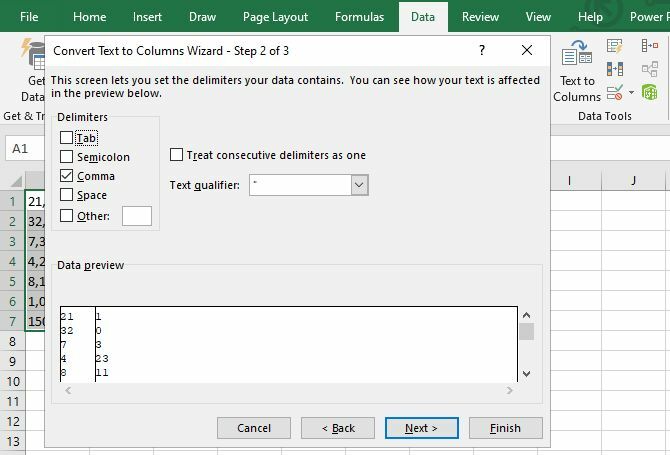
Se hai solo numeri a una e due cifre, il Larghezza fissa Anche l'opzione può essere utile, in quanto dividerà solo i primi due o tre caratteri della cella. Puoi anche creare un numero di divisioni in questo modo.
Nota: Le celle formattate come sarà il testo non emergono automaticamente con una formattazione numerica (o viceversa), il che significa che potrebbe essere ancora necessario convertire queste celle come descritto sopra.
Estrai un numero o testo da una stringa delimitata
Questo metodo è un po 'complicato, ma funziona molto bene su piccoli set di dati. Ciò che assumiamo qui è che uno spazio separa il numero e il testo, sebbene il metodo funzioni anche per qualsiasi altro delimitatore.
La funzione principale che useremo qui è SINISTRA, che restituisce i caratteri più a sinistra da una cella. Come puoi vedere nel nostro set di dati sopra, abbiamo celle con numeri di uno, due e tre caratteri, quindi dovremo restituire uno, due o tre caratteri più a sinistra dalle celle. Combinando SINISTRA con Funzione di ricerca 4 funzioni di ricerca di Excel per la ricerca efficiente di fogli di calcoloCercare un grande foglio di calcolo Excel non è sempre facile. Utilizza le formule di ricerca per risparmiare tempo e cercare fogli di calcolo in modo efficiente. Leggi di più , possiamo restituire tutto alla sinistra dello spazio. Ecco la funzione:
= SINISTRA (A1, RICERCA ("", A1, 1))
Questo restituirà tutto alla sinistra dello spazio. Usando la maniglia di riempimento per applicare la formula al resto delle celle, questo è ciò che otteniamo (puoi vedere la formula nella barra delle funzioni nella parte superiore dell'immagine):
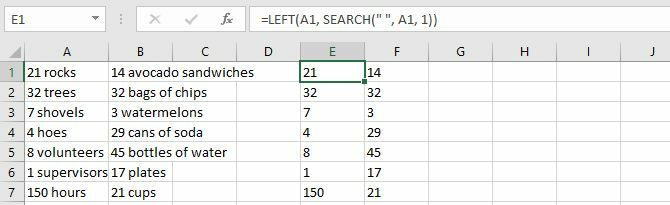
Come puoi vedere, ora abbiamo tutti i numeri isolati, quindi possiamo manipolarli. Vuoi isolare anche il testo? Possiamo usare la funzione DESTRA allo stesso modo:
= DESTRA (A1, LEN (A1) -SEARCH ("", A1, 1))
Ciò restituisce X caratteri dal lato destro della cella, dove x è la lunghezza totale della cella meno il numero di caratteri a sinistra dello spazio.
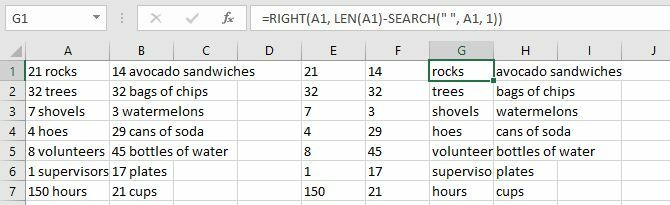
Ora puoi anche manipolare il testo. Vuoi combinarli di nuovo? Basta usare la funzione CONCATENATE con tutte le celle come input:
= CONCATENATO (E1, F1)
Ovviamente, questo metodo funziona meglio se hai solo numeri e unità e nient'altro. Se hai altri formati di celle, potresti dover essere creativo con le formule per far funzionare tutto correttamente. Se hai un set di dati gigante, varrà la pena il tempo necessario per capire la formula!
Estrai un numero da un'estremità di una stringa continua
Ora cosa succede se non esiste un delimitatore che separa il numero e il testo?
Se tu sei estraendo il numero da sinistra o destra della stringa, puoi utilizzare una variante della formula SINISTRA o DESTRA discussa sopra:
= LEFT (A1, SUM (LEN (A1) -LEN (SUBSTITUTE (A1, { "0", "1", "2", "3", "4", "5", "6", "7", "8", "9"}, ""))))
= RIGHT (A1, SUM (LEN (A1) -LEN (SUBSTITUTE (A1, { "0", "1", "2", "3", "4", "5", "6", "7", "8", "9"}, ""))))
Ciò restituirà tutti i numeri da sinistra o destra della stringa.
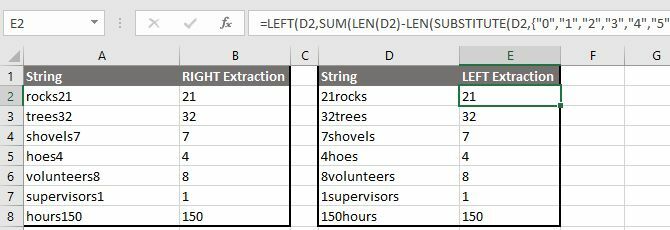
Se tu sei estraendo il numero dalla destra della stringa, puoi anche utilizzare un processo in due passaggi. Innanzitutto, determinare la posizione della prima cifra nella stringa utilizzando la funzione MIN. Quindi, puoi inserire tali informazioni in una variante della formula DESTRA, per dividere i tuoi numeri dai tuoi testi.
= MIN (SEARCH ({} 0,1,2,3,4,5,6,7,8,9, A1 & "0123456789"))
= DESTRA (A1, LEN (A1) -B1 + 1)
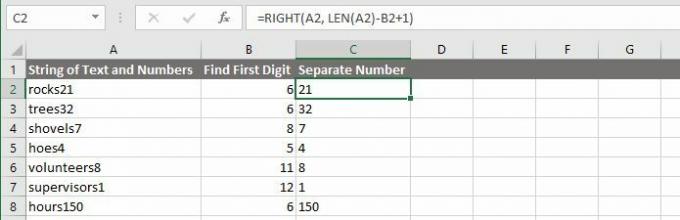
Nota: Quando usi queste formule, ricorda che potresti dover modificare i caratteri della colonna e i numeri di cella.
Estrai numeri da entrambe le estremità di una stringa continua
Con le strategie sopra, dovresti essere in grado di estrarre numeri o testo dalla maggior parte delle celle in formato misto che ti danno problemi. Anche se non lo fanno, probabilmente puoi combinarli con alcune potenti funzioni di testo incluse in Microsoft Excel per ottenere i caratteri che stai cercando. Tuttavia, ci sono alcune situazioni molto più complicate che richiedono soluzioni più complicate.
Ad esempio, ho trovato a post sul forum dove qualcuno voleva estrarre i numeri da una stringa come "45t * & 65 /", in modo da finire con "4565". Un altro poster ha fornito la seguente formula come un modo per farlo:
= SUMPRODUCT (MID (0 e A1, LARGE (INDICE (ISNUMBER (- MID (A1, ROW ($ 1: $ 25), 1)) * ROW ($ 1: $ 25), 0), ROW ($ 1: $ 25)) + 1, 1) * 10 ^ ROW ($ 1: $ 25) / 10)
Ad essere sincero, non ho idea di come funzioni. Ma secondo il post del forum, prenderà i numeri da una complicata serie di numeri e altri personaggi. Il punto è che, con abbastanza tempo, pazienza e fatica, puoi estrarre numeri e testo da qualsiasi cosa!
Devi solo trova le giuste risorse Hai bisogno di aiuto con le formule di Excel? 7 risorse da consultareExcel è il gold standard del foglio di calcolo. Se ti viene richiesto di utilizzare Excel e devi comunque familiarizzare con esso, queste risorse ti introdurranno rapidamente alle basi e altro ancora. Leggi di più .
Tina ha scritto sulla tecnologia di consumo per oltre un decennio. Ha conseguito un dottorato in scienze naturali, un diploma tedesco e un master in Svezia. Il suo background analitico l'ha aiutata a eccellere come giornalista tecnologico presso MakeUseOf, dove ora gestisce la ricerca e le operazioni di parole chiave.