Annuncio pubblicitario
 C'è altro in Alt + Tab oltre a premere Alt + Tab per passare da una finestra all'altra. Esistono diverse scorciatoie da tastiera nascoste che rendono lo switcher Alt + Tab più veloce e più facile da usare. Ci sono anche modi per personalizzare il commutatore Alt + Tab, ripristinando il classico commutatore Alt + Tab vecchio stile o disabilitando le anteprime della finestra che appaiono mentre Alt + Tabbing.
C'è altro in Alt + Tab oltre a premere Alt + Tab per passare da una finestra all'altra. Esistono diverse scorciatoie da tastiera nascoste che rendono lo switcher Alt + Tab più veloce e più facile da usare. Ci sono anche modi per personalizzare il commutatore Alt + Tab, ripristinando il classico commutatore Alt + Tab vecchio stile o disabilitando le anteprime della finestra che appaiono mentre Alt + Tabbing.
Puoi anche andare oltre lo switcher Alt + Tab fornito con Windows e installare uno switcher Alt + Tab di terze parti con un design diverso, più configurabilità e funzionalità aggiuntive.
Tasti rapidi
Se sei come la maggior parte delle persone, probabilmente premi Alt + Tab e continua a premere il tasto Tab fino a raggiungere la finestra desiderata. Se stai usando Alt + Tab in questo modo, ti stai perdendo molto scorciatoie da tastiera utili 25 fantastici trucchi per la tastiera di Windows 7 che stupiranno i tuoi amici Leggi di più e altri trucchi che possono farti risparmiare tempo.
- Utilizzare i tasti freccia: Premi i tasti freccia mentre il selettore Alt + Tab è disponibile per selezionare facilmente la finestra desiderata. La selezione di una finestra la renderà visibile, in modo da poter trovare facilmente la finestra desiderata. Rilascia il tasto Alt o premi Invio per passare alla finestra selezionata.
- Alt + Tab in ordine inverso: Se premi Alt + Tab e passi accidentalmente oltre la finestra che desideri selezionare, non è necessario premere ripetutamente il tasto Tab per scorrere tutte le finestre aperte. Utilizzare la scorciatoia da tastiera Alt + Maiusc + Tab per selezionare le finestre in ordine inverso.
- Usa il mouse: Il selettore Alt + Tab può essere utilizzato anche con il mouse. Basta fare clic con il mouse su una delle miniature per attivare la finestra. Passare il mouse sopra una miniatura renderà visibile la finestra.
- Usa Alt + Tab senza tenere premuto il tasto Alt: Per usare Alt + Tab senza tenere premuto il tasto Alt per tutto il tempo, premi contemporaneamente i tasti Alt + Ctrl + Tab. È quindi possibile rilasciare tutti i tasti e il selettore Alt + Tab rimarrà visibile. Utilizzare i tasti freccia e il tasto Invio o il mouse per selezionare la finestra desiderata.
- Chiudi Alt + Tab Switcher: Puoi premere il tasto Esc per chiudere il selettore Alt + Tab senza passare a un'altra finestra. Questo può essere più conveniente che cercare nella finestra che hai iniziato se decidi di non voler cambiare finestra.

Disabilita le anteprime delle finestre
Se non ti piace come Alt + Tabbing attraverso windows commuta costantemente lo stato attivo tra le finestre in sfondo, evidenziando la finestra dell'applicazione selezionata e nascondendo tutte le altre finestre, è possibile disattivare "Aero Peek Come abilitare e risolvere gli effetti Aero in Windows 7 Leggi di più .”
Per fare ciò, fare clic sul pulsante Start, fare clic con il tasto destro Computer sul lato destro del menu Start e selezionare Proprietà. Clicca il Impostazioni avanzate di sistema link sul lato sinistro della finestra.
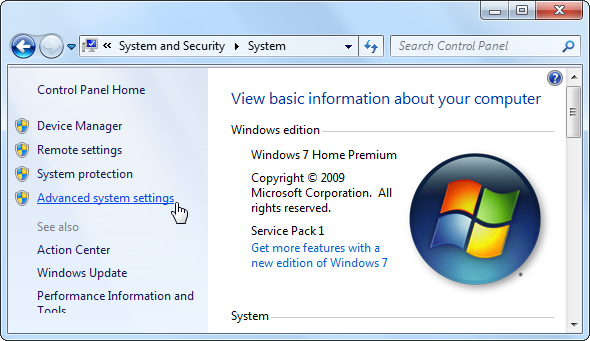
Clicca il impostazioni pulsante sotto prestazione e deseleziona il Abilita Aero Peek casella di controllo. Clic ok e puoi Alt + Tab attraverso le finestre aperte senza che Windows si attivi sullo sfondo.
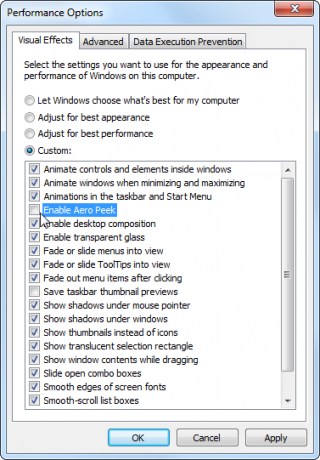
Switcher Alt + Tab classico
Se non ti piace il nuovo switcher Alt + Tab di Windows 7 e preferisci lo switcher Alt + Tab in stile classico senza trasparenza o miniature, puoi comunque utilizzarlo su Windows 7.
Per attivare il vecchio selettore Alt + Tab, tenere premuto il tasto Alt sinistro, premere e rilasciare il tasto Alt destro tenendo premuto il tasto Alt sinistro, quindi premere Tab. Apparirà il classico switcher Alt + Tab; ora puoi Alt + Tab come faresti con le versioni precedenti di Windows.

Se si preferisce questo switcher Alt + Tab a quello più recente, è possibile disabilitare il nuovo switcher di attività di Windows 7 e utilizzare invece quello classico. Per fare ciò, aprire l'editor del registro - fare clic su Inizio, genere regedite premere Invio per aprirlo.
Passare alla seguente chiave di registro in registro Utilizzando Registry Cleaner: fa davvero la differenza?Gli annunci per gli addetti alla pulizia del registro sono in tutto il Web. C'è un intero settore là fuori deciso a convincere gli utenti di computer inesperti che il loro registro deve essere riparato e che, per dieci facili pagamenti di $ 29,95, il loro ... Leggi di più Editor:
HKEY_CURRENT_USER \ Software \ Microsoft \ Windows \ CurrentVersion \ Explorer \
Fare clic con il tasto destro nel riquadro destro, scegliere Nuovo e selezionare Valore DWORD.
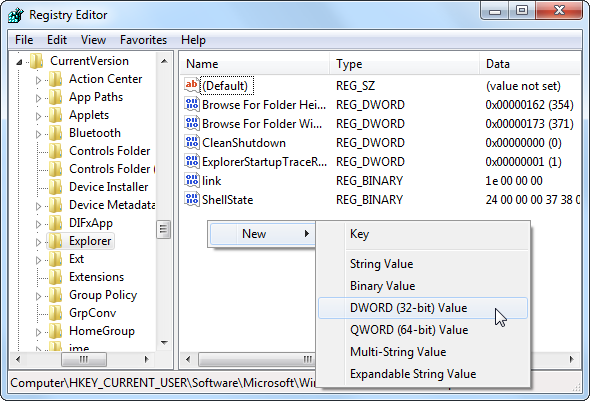
Assegna un nome al valore AltTabSettings quindi fai doppio clic su di esso e inserisci un valore di 1.

Ora vedrai il classico switcher Alt + Tab ogni volta che premi Alt + Tab. Per utilizzare nuovamente il nuovo selettore Alt + Tab, fare clic con il tasto destro del mouse sul valore AltTabSettings nel registro ed eliminarlo.
Utilizzare un commutatore Alt + Tab di terze parti
Non è necessario utilizzare lo switcher Alt + Tab che Microsoft include con Windows. È possibile utilizzare un sostituto di terze parti come VistaSwitcher, che abbiamo coperto in passato Vista Switcher - Sostituisci Alt-Tab di Windows con qualcosa di più fresco Leggi di più . Non lasciarti ingannare dal nome, anche se VistaSwitcher è stato originariamente progettato per Windows Vista funziona su Windows 7 e offre un'interfaccia diversa con più configurabilità rispetto alla Alt + Tab predefinita interruttore.

Puoi anche usare la scorciatoia Tasto Windows + Tab per attivare "Flip 3D", un commutatore di finestre 3D, ma Flip3D è più una dimostrazione tecnologica brillante che una funzione utile. In realtà, è utilizzato da così pochi utenti che Microsoft lo è rimuovendolo in Windows 8 Cosa manca a Windows 8?Windows 8 ha visto la rimozione di molte funzionalità che sono state fondamentali per Windows nel corso degli anni, tra cui il pulsante Start, il menu Start e Windows Aero. Tendiamo a concentrarci sulle nuove funzionalità ... Leggi di più .
Per ulteriori informazioni sulla padronanza di Windows 7, scarica gratuitamente il nostro Guida definitiva a Windows 7 Windows 7: Guida definitivaSe hai paura di aggiornare da Vista o XP perché ritieni che sia completamente diverso da quello a cui sei abituato, dovresti leggere questa nuova guida. Leggi di più .
Utilizzi altre sostituzioni o modifiche Alt + Tab di terze parti? Lascia un commento e condividili!
Chris Hoffman è un blogger tecnologico e un appassionato di tecnologia che vive a Eugene, nell'Oregon.