Annuncio pubblicitario
Se non hai mai usato un registratore dello schermo prima, la tua vita sta per diventare molto più semplice. Le registrazioni dello schermo sono più che semplici video diretti di ciò che sta accadendo sul tuo schermo Come realizzare video e schermate di giochi in WindowsVuoi documentare i tuoi progressi di gioco, ma quando premi PrtSc sulla tastiera, tutto ciò che ottieni è un'istantanea del desktop? Ecco come acquisire schermate di videogiochi. Leggi di più , sebbene quelli possano essere utili in più modi.
Molte persone registrano i loro schermi per dimostrare come fare qualcosa, come in un tutorial. Altri usano le registrazioni per documentare app e siti Web mal funzionanti in modo che qualcuno possa aiutare a risolvere i problemi. Alcune persone usano persino registratori di schermate nascoste per catturare e verificare l'attività degli intrusi.
Ecco tre strumenti particolarmente utili e come configurarli, anche se non dovresti averne bisogno. Scegli quello che ritieni possa soddisfare al meglio le tue esigenze.
1. Problema Passaggi Registratore
Uno dei più funzionalità non apprezzate in Windows 6 Funzionalità non apprezzate del sistema operativo WindowsEsistono molte funzionalità di Windows che usi ogni giorno, ma alcune potrebbero non aver mai visto. Diamo credito a questi strumenti sottovalutati. Leggi di più è uno strumento nascosto fornito in bundle con il sistema operativo. In effetti lo è una funzione che esiste da Windows 7 5 Funzionalità di Windows 7 che non sapevi esistesseroWindows 7 contiene molte funzionalità poco conosciute. Qui mettiamo in evidenza quelli più impressionanti che potrebbero aumentare la tua produttività e approfondire il tuo amore per Windows 7. Leggi di più e si chiama Problema Passaggi Registratore (o solo Step Recorder in Windows 8 e 10).
Come potresti intuire dal suo nome, lo strumento ha lo scopo di semplificare la dimostrazione la serie di passaggi adottati che portano a un problema specifico, ad esempio un messaggio di errore o un'applicazione bloccarsi. Può anche essere utilizzato per dimostrare i passaggi necessari per risolvere un problema.
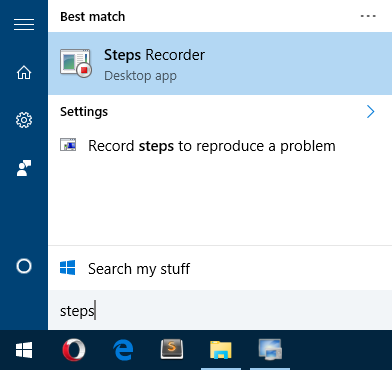
Per avviare, apri il menu Start, digita registratore di passie selezionare Problema Procedura di registrazione (in Windows 7) o Procedura di registrazione (in Windows 8 e 10). Una volta lanciato, tutto ciò che devi fare è fare clic su Inizia a registrare iniziare.
Durante la registrazione, lo strumento traccia tutti i clic del mouse. Ogni clic del mouse genera uno screenshot e una descrizione testuale della posizione del mouse. Puoi anche aggiungere commenti a ogni passaggio, descrivendo cosa hai fatto o perché lo hai fatto.
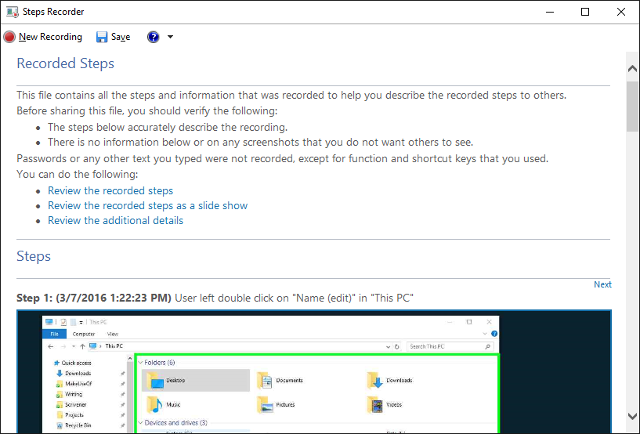
Clic Stop Record finire. Questo genera un'anteprima di tutti i passaggi che hai seguito e di tutti i commenti che hai fatto. Se sei felice, puoi Salva come file ZIP, che puoi inviare ad altri. Il file ZIP contiene un singolo file MHT, che è un file HTML speciale con gli screenshot incorporati e non necessita di strumenti speciali per leggere.
Tenere presente che, per impostazione predefinita, lo strumento limita il numero di passaggi a 25. Se hai bisogno di qualcosa di più, puoi cambiare il numero come preferisci nelle impostazioni dello strumento.
Cattura nascosta è uno strumento gratuito di terze parti che è quasi l'esatto opposto del registratore di problemi di cui sopra. Piuttosto che puntare ad aiutarti a risolvere i problemi o consentirti di aiutare qualcun altro a risolverli, il principale obiettivo è tenere traccia di ciò che un intruso fa sul tuo sistema.
Per intruso, non intendiamo hacker su Internet che in qualche modo ottengono il controllo del mouse e della tastiera da lontano (anche se questo poteva essere usato per quello). Stiamo parlando principalmente quando ti allontani dal tuo computer e qualcuno salta senza il tuo permesso.
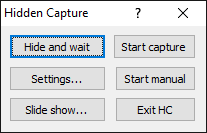
Una volta installato, tutto ciò che devi fare è avviare Hidden Capture. Viene visualizzato un menu in cui è possibile scegliere Avvia acquisizione, Avvia manuale, Nascondi e attendi o Modifica impostazioni. Indipendentemente da ciò, il programma si trova in background e non sarà rilevabile nella barra delle applicazioni o nella barra delle applicazioni, ma sfortunatamente apparirà nel Task Manager.
Per interrompere l'acquisizione, devi inserire una password, che è vuota per impostazione predefinita. Se viene inserita una password errata, la registrazione continuerà.
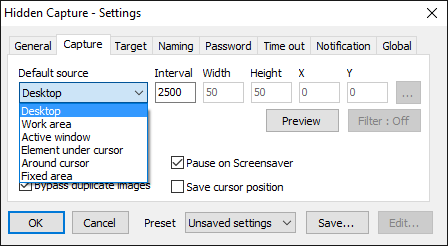
Ha sei tasti di scelta rapida configurabili per cose come l'avvio o l'arresto dei record e la scelta del tipo di modalità di registrazione desiderata (Desktop, Finestra attiva, Elemento sotto il cursore, ecc.). È inoltre possibile impostare l'intervallo di acquisizione automatica (il valore predefinito è 2,5 secondi), il formato degli screenshot (PNG o JPG) e la cartella di destinazione.
Naturalmente, potresti facilmente utilizzare Hidden Capture per usi non di sorveglianza. Lanciarlo, registrare una serie di passaggi dimostrativi, quindi chiuderlo. Tada! Ora hai una serie di schermate che mostrano come fare qualcosa. In realtà è abbastanza versatile. L'unico aspetto negativo è la mancanza di documentazione, ma è abbastanza semplice da usare.
Come Hidden Capture, Screenshotter automatico è uno strumento gratuito di terze parti che si trova in background e ti consente di iniziare a scattare schermate periodiche ogni volta che ne hai bisogno. A differenza di Hidden Capture, Automatic Screenshotter non ha intenzione di essere un'applicazione segreta o nascosta. Vive chiaramente nella barra delle applicazioni.
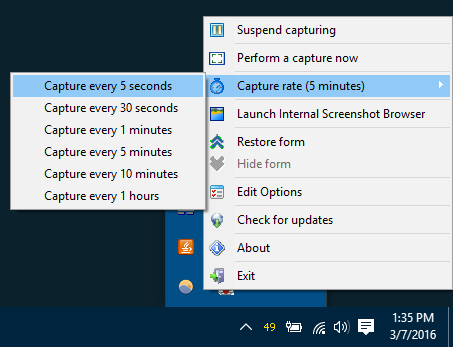
La particolarità di questo strumento, tuttavia, è che non produce schermate a intervalli di tempo fissi. Al contrario, utilizza un algoritmo, basato su determinate regole e impostazioni, per determinare quando è necessario acquisire uno screenshot. Questo non solo riduce il numero di frame inutili, ma assicura che non vengano persi passaggi importanti.
Ad esempio, non verrà catturato uno screenshot se lo schermo non è cambiato molto dall'ultimo screenshot. Non scatta immagini delle applicazioni che hai aggiunto alla sua lista nera. Un'altra opzione è che può concentrarsi rigorosamente sui programmi in una whitelist. Oppure puoi disabilitare queste regole se non ti interessano.
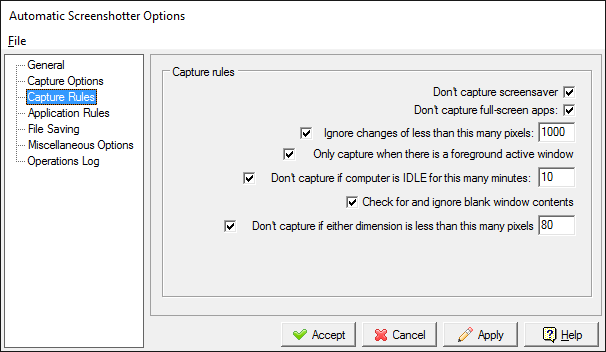
Screenshot automatico ha anche un'impostazione che ti impedisce di rimanere a corto di spazio sul disco rigido. Quando viene raggiunto il limite, sul numero di schermate totali o sulla quantità di spazio utilizzato, verrà eliminato il più vecchio prima di crearne uno nuovo.
Tutto sommato, è davvero utile. Inoltre, è gestito da Donation Coder, una comunità che crea software 100% gratuito e pulito da oltre 10 anni, finanziato da nient'altro che donazioni degli utenti. Non devi preoccuparti di malware o cose del genere.
Altri modi per registrare lo schermo
Tradizionalmente, se volessi registrare il tuo schermo, dovresti usare uno strumento che registra effettivamente il tuo schermo come video Mostra, non dirlo! 3 I migliori strumenti gratuiti di Screencasting per WindowsDicono che un'immagine valga più di mille parole, quindi un video deve essere inestimabile - e ci sono momenti in cui un video è più conveniente ed efficace delle semplici parole. Uno screencast, noto anche ... Leggi di più . I lati negativi sono duplici: è necessario un computer potente per l'acquisizione fluida e i file video sono molto più grandi degli screenshot.
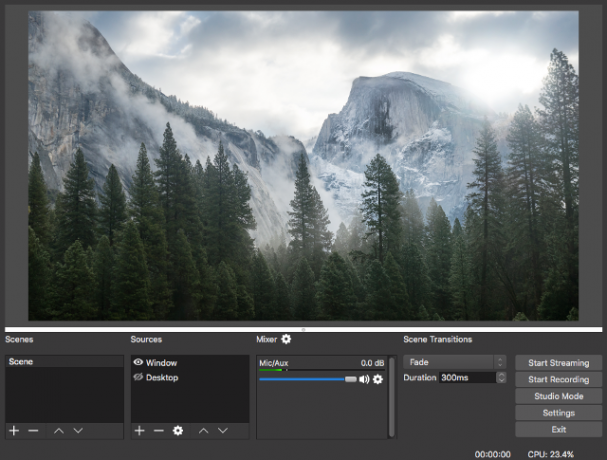
Tuttavia, se si desidera registrare lo schermo, si consiglia assolutamente OBS Studio su ogni altro strumento attualmente disponibile. È gratuito al 100%, open source, con molte funzioni avanzate ed è utilizzato da migliaia di persone in tutto il mondo. In realtà è per il live streaming, ma ha un'opzione di registrazione video locale, quindi usala invece.
O puoi registra il tuo schermo direttamente come GIF Come realizzare video rapidi e animazioni GIF di Screencast (e perché)Una cosa che molte persone sanno leggendo il tipo di documentazione piena di schermate è questa: è noiosa. Le GIF animate e i brevi video screencast sono migliori. Ecco perché - e come - farli. Leggi di più , che costituisce un buon compromesso tra video (file di grandi dimensioni) e schermate individuali (scomodo da visualizzare in successione). LICEcap è un programma gratuito che gestisce tutto questo per te. In effetti, se vuoi creare GIF sullo schermo, nessun altro strumento è migliore.
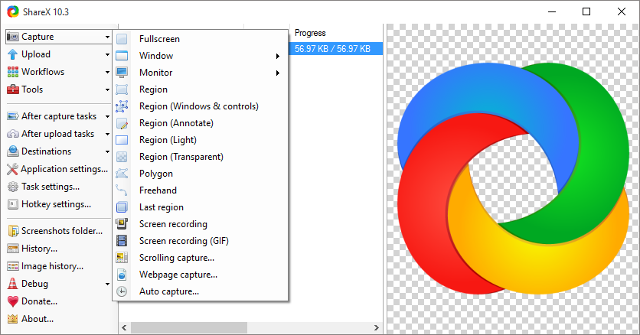
Oppure potresti andare con uno strumento di screenshot più all-in-one, come ShareX o Jing. Questi possono acquisire schermate periodiche a intervalli di tempo fissi, ma possono anche acquisire schermate manuali, schermate di condivisione automatica e caricamento automatico e tutti i tipi di altre cose. Dai un'occhiata alla nostra carrellata di i migliori strumenti di screenshot 4 migliori strumenti per la creazione di schermate a confrontoCTRL + MAIUSC + 4. Tre chiavi: questo è tutto ciò che serve per schermate perfette. Non deve essere una seccatura! Prova questi strumenti avanzati di cattura dello schermo e non guarderai mai indietro. Leggi di più per altri come questi.
Ma se desideri acquisizioni passo-passo, probabilmente vorrai utilizzare entrambi Problem Step Recorder (per la risoluzione dei problemi), Hidden Capture (per la sorveglianza) o Screenshot automatico (per generale uso). Quello che fa per te dipende da cosa devi fare.
Quale strumento ritieni più utile? O pensi che non valga la pena usarli? Ce ne sono altri che ci siamo persi? Condividi i tuoi pensieri con noi nei commenti!
Joel Lee ha un B.S. in Informatica e oltre sei anni di esperienza professionale nella scrittura. È caporedattore di MakeUseOf.

