Annuncio pubblicitario
Vuoi produrre presentazioni che vanno oltre la semplice dissolvenza incrociata e la musica di sottofondo di una traccia? Mele iMovie per Mac OS X può aiutarti a creare presentazioni di presentazione dall'aspetto professionale con poche competenze precedenti.
Puoi creare presentazioni utilizzando app Web o mobili o anche in iPhoto o Aperture. Ma come mostra l'articolo di oggi, iMovie fornisce alcuni altri controlli per l'aggiunta di titoli, il controllo degli effetti di panoramica di Ken Burns e la regolazione del volume e della dissolvenza della musica di sottofondo.
iMovie 11, insieme ad altri programmi iLife, viene preinstallato con acquisti di nuovi computer Mac. Se non hai l'ultima versione installata sul tuo Mac più vecchio, puoi scaricarla dal Mac App Store per $ 14,99. La maggior parte delle istruzioni mostrate in questo tutorial si applicano anche a iMovie 10.
Preparazione fotografica
Prima di iniziare la produzione di presentazioni in iMovie, dovresti ritaglia e modifica le tue foto in iPhoto
Come modificare facilmente le tue foto con iPhoto [Mac] Leggi di più o Apertura Aperture 3.5 offre la migliore gamma di foto e strumenti di modifica per MacNonostante sia destinato ai professionisti, qualsiasi utente Mac che scatta e modifica molte foto farebbe bene ad aggiornare l'editor fotografico professionale di Apple, Aperture. Leggi di più . Sebbene le foto possano anche essere ritagliate e migliorate in iMovie, è più facile portare a termine il lavoro in una delle applicazioni fotografiche Apple.
Quindi, crea un album di tutte le foto e disponile nell'ordine in cui desideri che vengano presentate. Anche se puoi organizzare l'ordine delle foto per le presentazioni in iMovie, è più semplice organizzarle prima in iPhoto o Aperture, quindi riorganizzane alcune in iMovie secondo necessità.
Potrebbe anche essere una buona idea selezionare effettivamente le tue foto e creare una presentazione in iPhoto (File> Nuova presentazione) o Aperture (File> Nuovo> Presentazione) per avere un'idea di come apparirà. Per la bozza della corsa di prova, usa semplicemente il tema classico o Ken Burns in una delle applicazioni fotografiche per visualizzare in anteprima la durata di una presentazione e la disposizione delle foto. Questo passaggio è facoltativo, ma potresti trovarlo un po 'di tempo prima di creare una presentazione in iMovie in cui è possibile eseguire una regolazione più precisa degli effetti Ken Burns.

Creazione di una presentazione in iMovie
Se non hai usato molto iMovie, non sentirti intimidito dal layout e dai controlli. iMovie ha sostanzialmente le stesse funzioni di trascinamento della selezione e modifica presenti in iPhoto e Aperture. La sfida più grande sarà la regolazione degli effetti di panning e, se necessario, la colonna sonora svanisce dalla presentazione.
Quando apri iMovie, la tua libreria iPhoto (o Aperture) verrà elencata nel pannello laterale sinistro di iMovie, così come una sezione per la gestione dei progetti della tua libreria iMovie. Per impostazione predefinita, iMovie organizza tutti i filmati e le foto importati per data. Se non hai mai usato iMovie, verrà creato un evento con il giorno corrente assegnato come titolo, che può essere modificato facendo doppio clic su di esso e creando un nuovo titolo.
Creare una presentazione
Seleziona un tema per il tuo progetto. È possibile fare clic su un tema e visualizzarne l'anteprima per farsi un'idea degli effetti di movimento. A seconda del progetto, il tema Semplice, Album fotografico, Fumetti o Scrapbook funziona meglio per le presentazioni fotografiche.

Nota: Dopo aver applicato un tema a un progetto, è possibile cambiarlo in uno diverso selezionando il progetto (e deselezionando le clip nella sequenza temporale), quindi facendo clic sul impostazioni pulsante sotto la barra degli strumenti.
Dai alla tua presentazione un titolo (che può essere cambiato) e seleziona un evento in cui inserirla. Quando viene creato il nuovo progetto, verrà visualizzata una linea temporale vuota.
Fai clic sulla libreria di iPhoto o Aperture e individua l'album di foto che hai creato. Fare doppio clic per aprirlo.
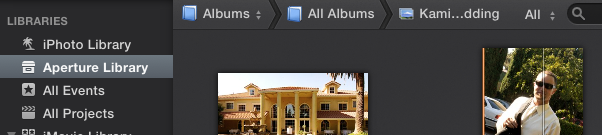
Se le foto sono nell'ordine desiderato, selezionarle tutte e trascinarle nella sequenza temporale. Puoi anche trascinare e selezionare ogni foto in base all'ordine desiderato. Anche dopo che le foto sono state inserite nella sequenza temporale, possono comunque essere riorganizzate. Se, ad esempio, non ti piace la foto che appare nel tema della copertina, trascina e rilascia un'altra foto all'inizio della sequenza temporale.
Con il progetto selezionato, premi la barra spaziatrice per riprodurre un'anteprima della presentazione prima di iniziare la modifica. Si noti che quando si posiziona il cursore del mouse all'interno della finestra del visualizzatore, vengono visualizzati i controlli del visualizzatore per l'avvio e la pausa del video, riprodurre uno o più clip selezionati alla volta, saltare avanti e indietro tra i singoli clip o riprodurre il film a schermo intero modalità.
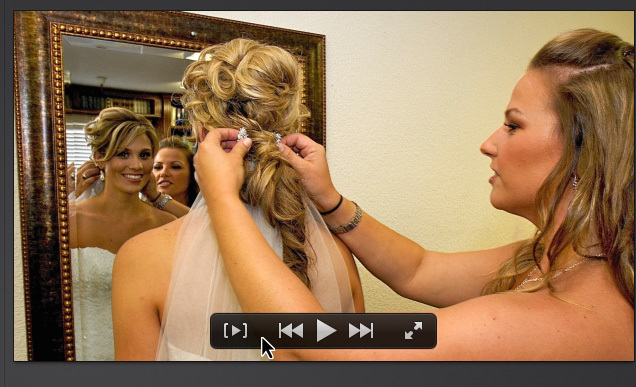
Aggiungi musica di sottofondo
Prima di iniziare a modificare gli effetti di panoramica e la durata della presentazione, è necessario aggiungere la propria musica di sottofondo. Cerca di abbinare il più possibile la combinazione di effetti di panning e musica al contenuto delle foto.
Puoi accedere ai brani musicali nella libreria iTunes nella sezione Libreria dei contenuti di iMovie oppure individuare i brani e trascinarli nella sequenza temporale. Puoi anche selezionare una traccia nella libreria e premere il tasto E chiave per aggiungerlo rapidamente alla sequenza temporale. Il tutorial video nella parte superiore di questo articolo illustra come aggiungere e modificare tracce nella sequenza temporale.
Modifica della presentazione
Gli effetti di panning inizialmente applicati alle clip in iMovie non saranno sempre esattamente come li desideri, quindi la modifica degli effetti di Ken Burns è dove probabilmente passerai gran parte del tuo tempo. Nota che iMovie salva il tuo progetto mentre lavori e ha un numero illimitato di stati di annullamento.
Prima di iniziare la modifica, potresti voler aumentare le dimensioni di visualizzazione delle clip in modo che possano essere facilmente selezionate e modificate. Per fare ciò, fai clic sull'icona della striscia di pellicola sulla destra e aumenta le dimensioni.
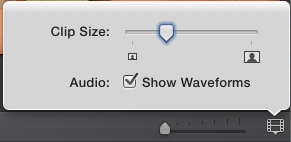
Si noti inoltre che nella sequenza temporale è possibile visualizzare la lunghezza corrente della presentazione, i tempi tra ciascuna clip e quando si posiziona il cursore su una clip, iMovie mostra la lunghezza della clip.
Altre funzioni di modifica e condivisione
Sebbene i temi di iMovie non possano essere completamente personalizzati, fai clic su transizioni e Titoli la sezione di iMovie consente di modificare gli stili di transizione e titolo in un tema.

Per modificare lo stile di transizione, selezionare uno stile diverso e trascinarlo su uno stile esistente nella sequenza temporale. iMovie offre la possibilità di applicare lo stile a una singola transizione oa tutte.
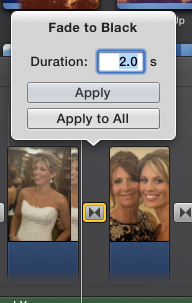
È inoltre possibile selezionare e trascinare titoli aggiuntivi e trascinarli nella sequenza temporale.
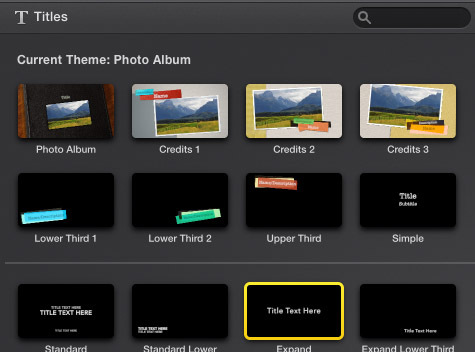
Al termine della presentazione, iMovie semplifica l'esportazione del progetto su un file di film, e-mail o un sito di social network. Potresti anche voler esportare la tua presentazione su iTunes e iMovie Theater.
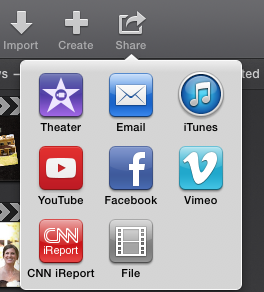
I tuoi consigli iMovie
Mentre la creazione di presentazioni in iMovie richiede più passaggi rispetto alla loro creazione in una delle applicazioni fotografiche di Apple o applicazioni online, il lavoro extra fornisce una presentazione più raffinata.
Se desideri creare presentazioni fotografiche e collage di foto / video su Windows, ottieni SmartSHOW 3D per il tuo PC SmartSHOW 3D: software di presentazione di foto cool per il tuo PCSmartSHOW 3D è un pratico software di presentazione di video e foto che ti consente di realizzare presentazioni fluide in pochi minuti. Ecco come funziona. Leggi di più o per un'opzione online, scopri come creare presentazioni professionali con Canva Come creare la presentazione professionale perfetta in CanvaPotrebbe non essere necessario Microsoft PowerPoint! Canva può aiutarti a fare presentazioni professionali in metà tempo. Leggi di più .
Credito di immagine: Dean Drobot tramite Shutterstock.com
Bakari è uno scrittore e fotografo freelance. È un utente Mac di vecchia data, un fan della musica jazz e un uomo di famiglia.

