Annuncio pubblicitario
Prima di iniziare, lasciami chiarire qualcosa: eseguire la manutenzione sul computer è di vitale importanza 5 suggerimenti per la manutenzione del laptop per estenderne l'aspettativa di vitaI laptop vengono sostituiti ogni pochi anni. Desideriamo ardentemente hardware più sofisticato, nuove funzionalità e forse il nostro vecchio dispositivo non ha risposto e ha subito alcuni danni nel tempo. Di conseguenza, la maggior parte dei laptop viene espulsa prematuramente. A meno che tu... Leggi di più . Prolungherà la vita del tuo hardware e ti farà risparmiare ore di frustrazione.
In Windows 10, Microsoft ha fornito uno strumento che fa gran parte del duro lavoro per te. È chiamato Manutenzione automatica. Tuttavia, non è privo di difetti. Potresti voler prendere la manutenzione nelle tue mani invece.
Sfortunatamente, a differenza delle precedenti iterazioni del sistema operativo, non esiste un modo semplice per disattivare la funzionalità.
O c'è? In questo articolo, ti mostrerò come disabilitare la manutenzione automatica e ti presenterò alcuni modi per gestire tu stesso i processi.
Che cos'è la manutenzione automatica?
Microsoft è un po 'vaga quando descrive esattamente cosa fa la manutenzione automatica. Sul sito web dell'azienda, dice quanto segue:
"La manutenzione include l'aggiornamento di Windows e delle applicazioni, il controllo della sicurezza e l'esecuzione di scansioni alla ricerca di malware."
È importante distinguere la manutenzione automatica dagli altri strumenti di manutenzione presenti nel sistema operativo. Includono una serie di mini-strumenti nel Pannello di controllo (Pannello di controllo> Strumenti di amministrazione), nonché altri strumenti raggruppati nell'app Sicurezza e manutenzione (Pannello di controllo> Sicurezza e manutenzione).
Come configurare la manutenzione automatica
Per configurare le impostazioni di Manutenzione automatica, vai a Pannello di controllo> Sicurezza e manutenzione> Manutenzione> Manutenzione automatica> Modifica impostazioni di manutenzione.
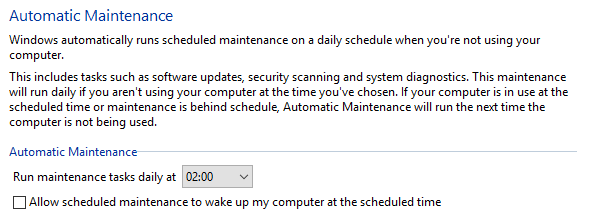
Nella schermata seguente, è possibile scegliere l'ora in cui eseguire la manutenzione automatica ogni giorno, nonché scegliere se consentire a Windows di riattivare il computer per eseguire le attività.
Questo è tutto. Non ci sono altre opzioni e, come detto, non è possibile disattivare la funzione di manutenzione automatica.
I problemi con la manutenzione automatica
La manutenzione è importante, ma la manutenzione automatica non è necessariamente lo strumento migliore per il lavoro. È dovuto al modo in cui funziona.
Dopo aver programmato un orario per la manutenzione, il PC proverà ad iniziare l'attività per un'ora. La manutenzione inizierà solo se non si utilizza la macchina. Se la manutenzione non viene avviata correttamente durante l'ora, Windows rinvia l'attività a una data successiva.
Ma cos'è esattamente una data successiva? Bene, secondo Microsoft, la manutenzione automatica riavvierà l'attività durante il prossimo periodo di "inattività".

Quindi, dipingiamo un quadro. La manutenzione è programmata per le 2 del mattino ogni giorno, ma il computer è spento in quel momento. All'inizio della giornata, accendi la macchina e inizi a lavorare. Poiché il PC è in uso, la manutenzione non si avvia.
Ma cosa succede all'ora di pranzo? Mentre vai in caffetteria per uno spuntino, la tua macchina diventa inattiva. La manutenzione automatica si accenderà. Il tuo L'utilizzo della CPU si razzo, i componenti si surriscaldano e - a meno che tu non possieda un PC di fascia alta - Windows diventerà più lento 14 modi per rendere Windows 10 più veloce e migliorare le prestazioniNon è difficile rendere Windows 10 più veloce. Ecco alcuni metodi per migliorare la velocità e le prestazioni di Windows 10. Leggi di più .
Quando tornerai alla tua scrivania per il pomeriggio, la manutenzione si sospenderà da sola. Ma il tuo computer ha bisogno di tempo per sistemarsi - molte attività sono state interrotte inaspettatamente allo stesso tempo. È come quando provi a fare troppe cose contemporaneamente subito dopo l'avvio.
Nel peggiore dei casi, il computer potrebbe persino arrestarsi in modo anomalo, causando potenzialmente molto lavoro perso.
La soluzione è quella di impedire che la manutenzione automatica venga eseguita in primo luogo. Devi spegnerlo.
Come disattivare la manutenzione automatica
Disabilitare la manutenzione automatica è necessario modifica il registro di Windows Che cos'è il registro di Windows e come lo modifico?Se è necessario modificare il registro di Windows, è semplice apportare alcune modifiche rapide. Impariamo come lavorare con il registro. Leggi di più . Come probabilmente saprai, fare errori durante la modifica del registro può avere gravi conseguenze per il tuo sistema. Nel peggiore dei casi, potresti non essere in grado di avviare il tuo computer.
Prima di procedere, effettuare a backup completo di tutti i tuoi dati preziosi Il miglior software di backup per WindowsI tuoi dati sono fragili: basta un piccolo incidente per perdere tutto. Più backup esegui, meglio è. Qui presentiamo il miglior software di backup gratuito per Windows. Leggi di più . Idealmente, dovresti anche creare un punto di ripristino del sistema Come ripristinare le impostazioni di fabbrica di Windows 10 o utilizzare Ripristino configurazione di sistemaScopri come Ripristino configurazione di sistema e Ripristino predefiniti possono aiutarti a sopravvivere a qualsiasi disastro di Windows 10 e ripristinare il tuo sistema. Leggi di più .
Per iniziare il processo, aprire il registro. Il modo più semplice è aprire la barra di ricerca, digitare regedite colpisci accedere.
Nel riquadro di sinistra del registro, vai a HKEY_LOCAL_MACHINE> SOFTWARE> Microsoft> Windows NT> CurrentVersion> Pianificazione> Manutenzione.
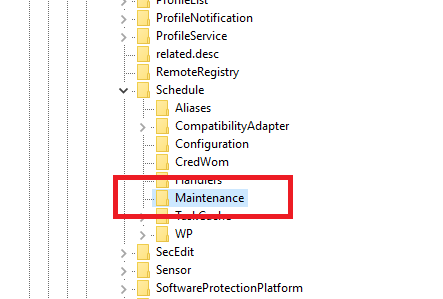
Ora concentrati sul pannello di destra e individua una voce chiamata MaintenanceDisabled. Fare clic con il tasto destro sulla voce e scegliere Modificare.

Apparirà una nuova finestra. Devi cambiare il Dati di valore campo a 1. Clic ok dopo aver apportato le modifiche e riavviare il computer per garantire che le modifiche abbiano effetto.

Se MaintenanceDisabled non esiste
Se non riesci a vedere MaintenanceDisabled, non ti preoccupare. Creare la tua voce di registro è facile.
Fare clic con il tasto destro del mouse in un punto qualsiasi del riquadro di destra e selezionare Nuovo dal menu contestuale. Nel menu successivo, fare clic su Valore DWORD (32 bit).
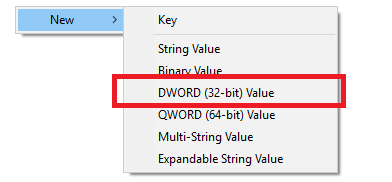
Chiama la tua nuova voce MaintenanceDisabled, quindi fai clic destro su di esso e scegli Modificare. Come da istruzioni sopra, è necessario assicurarsi che Dati di valore il campo è impostato su 1.
Come riattivare la manutenzione automatica
Le modifiche apportate alla voce di registro sono facilmente reversibili.
Se cambi idea e decidi di riattivare la Manutenzione automatica, riapri l'editor del registro, torna a HKEY_LOCAL_MACHINE> SOFTWARE> Microsoft> Windows NT> CurrentVersion> Pianificazione> Manutenzionee impostare il Valore DWORD torna a 0 (zero).
Come mantenere manualmente il sistema
Se si sceglie di disabilitare la manutenzione automatica, sarà necessario eseguire manualmente le attività di manutenzione sul proprio sistema operativo. Per fortuna, molte delle attività eseguite dalla manutenzione automatica sono disponibili anche come strumenti autonomi.
deframmentazione
Windows ha incluso uno strumento di deframmentazione per tutto il tempo in cui è esistito.
Vai a Pannello di controllo> Strumenti di amministrazione> Deframmenta e ottimizza unitàed evidenziare l'unità che si desidera deframmentare. Clic Ottimizzare per iniziare il processo. Potrebbe richiedere molto tempo, a seconda della quantità di dati sul disco rigido.
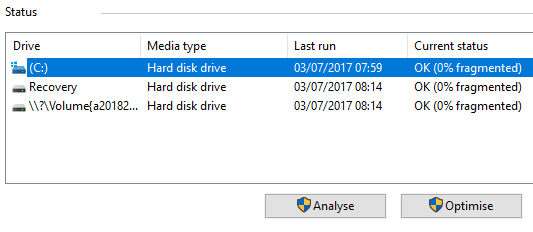
Scansioni di malware
Puoi eseguire una scansione di Windows Defender Rendi Windows Defender più efficace lanciando un'impostazioneWindows Defender è un ottimo antivirus, ma puoi renderlo ancora più forte in Creators Update. Ecco come aumentare i livelli di rilevamento. Leggi di più in ogni momento. In Windows 10 Creators Update, lo strumento è più semplice che mai. Ora fa parte del nuovo Windows Defender Security Center App.
Per iniziare, trova l'app nel tuo Menu iniziale, aprilo e fai clic Protezione da virus e minacce dal menu a sinistra. Espandi il Opzioni di Windows Defender Antivirus e fai scorrere l'interruttore accanto a Scansione periodica.

Aggiornamenti di Windows
Per verificare manualmente che siano installati tutti gli aggiornamenti di Windows più recenti, accedere a Start> Impostazioni> Aggiornamento e sicurezza> Windows Update> Verifica aggiornamenti.
Puoi continuare a lavorare mentre Windows Update scarica e installa gli aggiornamenti in background, anche se probabilmente dovrai riavviare il computer per completare il processo di aggiornamento.

I migliori strumenti di terze parti per la manutenzione del sistema
Ricorda che puoi sempre integrare gli strumenti nativi di Windows con app di terze parti. Abbiamo coperto alcuni dei migliori strumenti gratuiti in un precedente articolo:
- WinDirStat
- CCleaner
- Geek Uninstaller
- Malwarebytes
- Speccy
Consulta l'articolo per ulteriori informazioni sugli strumenti e su come possono migliorare il tuo sistema operativo.
Usi la manutenzione automatica di Windows?
Ti ho mostrato come disabilitare la manutenzione automatica e ti ho offerto alcuni modi per rimanere aggiornato sulla manutenzione del sistema se vuoi farlo manualmente.
Usi la manutenzione automatica o ti assumi la responsabilità del tuo mantenimento? Hai mai avuto problemi con la manutenzione automatica che ho descritto?
Come sempre, puoi lasciare tutte le tue storie nella sezione commenti qui sotto. E ricorda di condividere l'articolo con i tuoi amici sui social media.
Credito di immagine: Art_Photo tramite Shutterstock.com
Dan è un espatriato britannico che vive in Messico. È caporedattore del sito gemello di MUO, Blocks Decoded. In varie occasioni è stato Social Editor, Creative Editor e Finance Editor per MUO. Lo puoi trovare in giro per lo show room al CES di Las Vegas ogni anno (gente delle PR, contattaci!), E fa un sacco di siti dietro le quinte...