Annuncio pubblicitario
Un numero sorprendente di azioni utili in Safari su iOS sono nascosti dietro lunghe pressioni, gesti, e tocco 3D Tutto ciò che puoi fare con il tocco 3D sul tuo iPhoneIl tocco 3D è davvero solo un nome di fantasia per uno schermo sensibile alla pressione, ma aggiunge un'intera gamma di opzioni di input extra a iOS. Leggi di più . L'interfaccia utente del browser è semplice, pulita e nitida e, anche se lo apprezzo, ha un costo di ridotta rilevabilità.
Che tu sia nuovo su iPhone o iPad o utilizzi Safari da anni, sono sicuro che troverai qualcosa di nuovo e utile in questo elenco.
1. Pulsanti a pressione lunga
Quasi l'intera barra degli strumenti in basso, ad eccezione del pulsante Condividi, ha una sorta di opzione di pressione lunga.
Premere a lungo il Segnalibro icona ti darà le opzioni per aggiungere rapidamente la pagina corrente come segnalibro, inviarla a Lista di lettura o a Link condivisi (se hai abilitato la funzione).
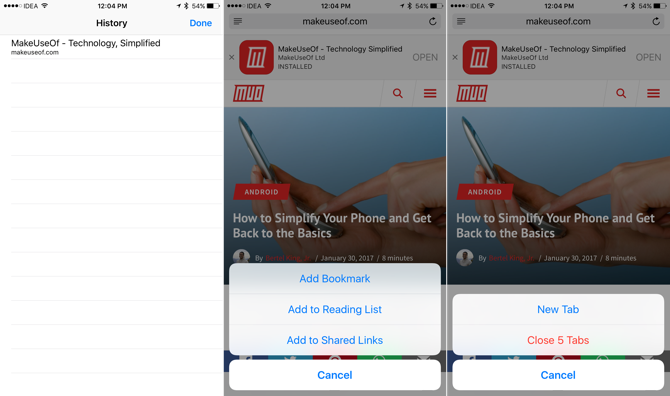
Le azioni del selettore di schede sono ancora più utili, offrendoti un modo super veloce per creare una nuova scheda o per chiudere tutte le schede attualmente aperte.
Premi a lungo i pulsanti indietro o avanti per ottenere un elenco delle pagine in cui puoi tornare indietro / avanti.
2. Icona dell'app Touch 3D
Se stai utilizzando un iPhone 6s o superiore, inizia a utilizzarlo Azioni rapide come gateway per Safari. Quando si tocca il 3D, toccare l'icona dell'app, troverai le opzioni per aprire una nuova scheda, una scheda privata o per accedere al tuo elenco di letture.

La maggior parte delle volte vado su Safari, è perché sto cercando di fare qualcosa di nuovo, come una nuova ricerca su Google. L'opzione 3D Touch mi consente di passare direttamente alla barra di ricerca, con la tastiera già pronta.
3. Cerca schede
Safari in iOS 10 ti consente di aprire schede illimitate. Ciò significa che ho circa 100 + schede aperte in Safari. Ma questo rende più difficile trovare le vecchie schede Safari. Ovviamente, c'è un modo per cercare tra tutte le schede aperte, ma di nuovo è nascosto.

Tocca il pulsante di cambio scheda, qui è dove vedrai un elenco di tutte le tue schede. Quindi ruota il panorama del tuo telefono (dovrai abilitare il blocco verticale nel Centro di controllo se lo hai abilitato) e vedrai Ricerca barra in alto a sinistra.
Sull'iPad troverai la barra di ricerca nella parte superiore del selettore di schede (proprio come in Safari sul Mac 15 suggerimenti e trucchi per Safari essenziali per utenti MacGuarda oltre l'ovvio e scopri l'utilità del browser Web veloce ed efficiente dal punto di vista energetico. Leggi di più ).
4. Utilizzare e personalizzare la modalità Reader
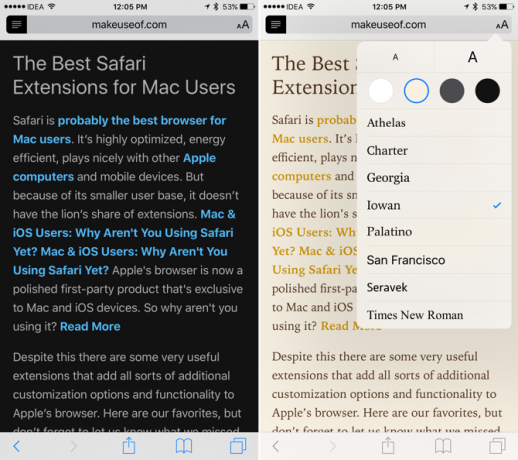
Non uso Lista di lettura esistono opzioni migliori (Pocket e Instapaper), ma Safari Lettore la modalità è una bestia completamente diversa. Basta toccare un pulsante sul bordo più a sinistra della barra degli URL per trasformare una pagina caotica in una pagina organizzata, minima e formattata.
Il Aa pulsante consente di scegliere tra diversi tipi di carattere, dimensioni del testo e modalità notturna. Questo è un ottimo modo per leggere i contenuti web, specialmente di notte.
5. Usa il tocco 3D per sbirciare nelle pagine

Se il tuo iPhone supporta 3D Touch, puoi spremere più forte su un link per ottenere una visualizzazione popup della pagina. Questo è un ottimo modo per visualizzare l'anteprima di un collegamento prima di decidere di entrare. Vuoi leggerlo? Premere di nuovo più a fondo e si aprirà. O semplicemente solleva il dito per indietreggiare.
6. Condividi i link senza aprirli
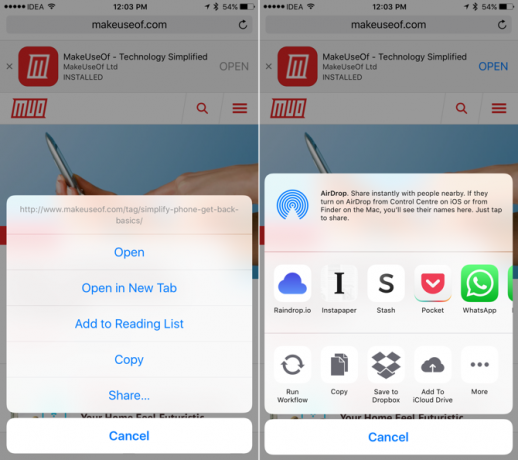
Mi sono imbattuto casualmente in questa funzione e sono davvero contento di averlo fatto. Se usi iOS 10, puoi premere a lungo un collegamento in qualsiasi punto di Safari e scegliere Condividere dal menu per visualizzare il foglio di condivisione nativo.
Ciò significa che posso fare cose interessanti come inviare un collegamento a una nota in Apple Notes o Pocket, senza mai aprire la pagina.
7. Tocca e tieni premuto per incollare e vai

Se hai un link negli Appunti che vuoi aprire in Safari o hai del testo che vuoi cerca in Google, tocca e tieni premuta la barra dell'URL la prossima volta (invece di toccarla per visualizzare il tastiera).
Otterrai un Incolla e vai o Incolla e cerca opzione a seconda di ciò che hai negli appunti. È un vero risparmio di tempo.
8. Richiedi sito desktop
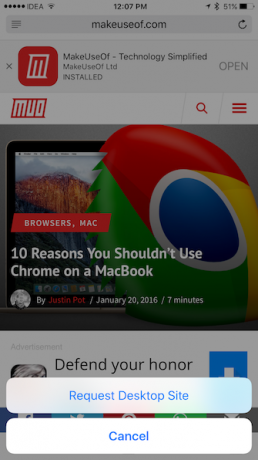
Se hai un iPad Pro, in particolare quello grande, finirai per farlo abbastanza spesso. Per richiedere un sito desktop per la pagina che stai visitando, tocca e tieni premuto il tasto Ricaricare pulsante. Otterrai un Richiedi sito desktop opzione nel menu opzioni.
Se stai utilizzando un blocco dei contenuti, qui troverai anche l'opzione per ricaricare il sito senza i blocchi dei contenuti. Puoi anche trovare l'opzione per richiedere il sito desktop tramite la barra delle azioni sotto il normale Condividere menù.
9. Trova testo nella pagina

Quando stai leggendo un lungo articolo o stai guardando qualcosa su Wikipedia Il meglio di Wikipedia: 5 app per trovare articoli strani o interessantiWikipedia può essere affascinante, bizzarra o bizzarra. Questi cinque strumenti unici ti aiuteranno a scoprire pagine interessanti su Wikipedia. Leggi di più , dovrai fare il vecchio Ctrl + F danza. Safari ha anche questa funzione e ci sono alcuni modi per accedervi.
Il più semplice è toccare la barra degli URL e digitare ciò che stai cercando: sotto la cronologia e i siti web suggeriti troverai un'opzione per Su questa pagina. In alternativa, puoi toccare il Condividere pulsante e selezionare Trova nella pagina dalla riga inferiore.
10. Trasforma Safari in un lettore di feed
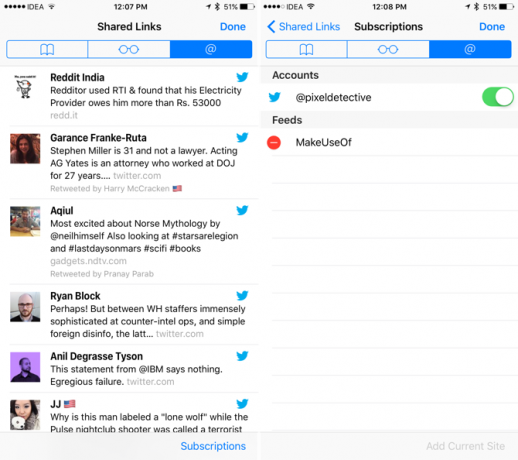
Safari ha una funzione chiamata Link condivisi che è fondamentalmente un lettore di feed. È possibile aggiungere un feed da una pagina e nuovi articoli verranno visualizzati qui. Oppure connettiti con il tuo account Twitter per vedere tutti i link condivisi dalle persone che segui.
Su iPhone o iPad, tocca il segnalibri icona. e quindi selezionare la scheda con il @ simbolo per iniziare.
11. Vai a schermo diviso su iPad

In iOS 10, Safari ti consente di sfogliare due pagine affiancate. Puoi iniziare in un paio di modi.
Tocca e tieni premuta una scheda e trascinala sul bordo destro o sinistro fino a quando viene visualizzata una barra nera. Quindi rilascia la scheda lì e si aprirà in Split View.
Puoi anche premere a lungo su un collegamento e toccare Apri in Vista divisa.
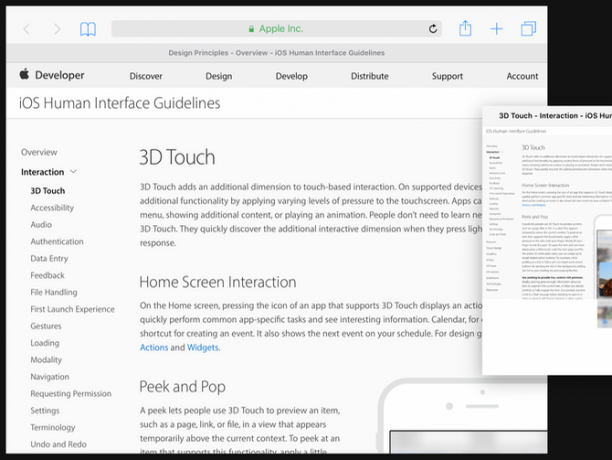
È possibile avviare lo schermo diviso toccando e tenendo premuto il tasto Ricaricare pulsante e selezione Apri vista divisa.
12. Salva una pagina come PDF
A volte è necessaria una copia offline di una pagina Web e uno dei modi più semplici per farlo è creare un PDF della pagina, direttamente da Safari.

Tocca il Condividere pulsante, scorrere nella riga centrale e trovare Salva PDF su iBooks. La pagina verrà archiviata come PDF nell'app iBooks. Ma una volta che il PDF è in iBooks, non è facile condividerlo con altre app.
In iOS 10, c'è un altro modo per esportare la pagina in PDF.

Dalla riga inferiore del foglio Condividi, selezionare Stampa. Vedrai un'anteprima della pagina qui. 3D Touch una volta per la visualizzazione Peek mobile e 3D Touch ancora una volta per visualizzare l'intera visualizzazione PDF (se il dispositivo non dispone di 3D Touch, scorrere con due dita).
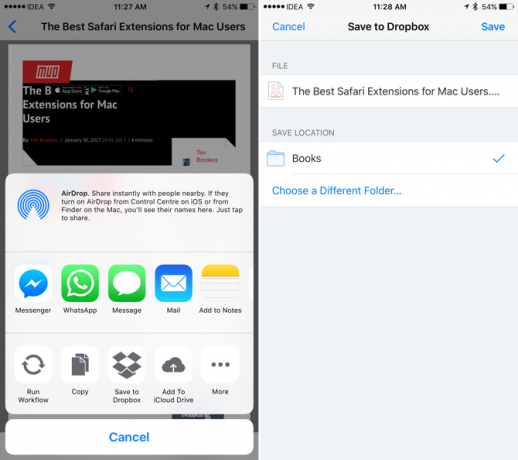
Ora, da qui, tocca il Condividere pulsante. Vedrai un elenco di app che supportano l'importazione di PDF. E troverai anche l'opzione per aggiungere il PDF a Dropbox o iCloud Drive (se abilitato).
13. Apri o chiudi una scheda da remoto

Se utilizzi più dispositivi Apple e il tuo browser predefinito è Safari, scoprirai che puoi accedere alle schede da tutte le tue macchine in Safari. Le schede iCloud sono davvero utili quando si passa da un dispositivo all'altro.
È inoltre possibile utilizzare questa funzione per chiudere in remoto una scheda, su un altro computer. Nel selettore di schede, scorrere verso il basso fino a trovare Schede iCloud, scorrere a sinistra su una scheda e selezionare Elimina.
14. Apri una scheda Chiusa di recente

Le dita sono scivolose ed è fin troppo facile far scorrere una scheda. E non troverai un modo ovvio per riportarlo indietro.
Tocca il pulsante di commutazione scheda in basso a destra e tocca e tieni premuto il tasto più "+" pulsante. Questo porterà un elenco di schede chiuse di recente.
15. Riproduci video di YouTube in background

Mentre puoi ottenere app di terze parti per farlo, Safari offre un modo semplice di ascoltare a bassa tecnologia solo l'audio da YouTube Come convertire i video di YouTube in MP3 per l'ascolto offlineEcco come puoi trasformare qualsiasi video musicale di YouTube in un MP3 e salvarti da inutili sprechi di larghezza di banda. Leggi di più , sullo sfondo.
Apri un video di YouTube in Safari e avvia la riproduzione. Quindi premi il pulsante Home e vai alla schermata Home. Scorri verso l'alto per visualizzare il Centro di controllo e dal riquadro In riproduzione, tocca il pulsante Riproduci. La riproduzione audio inizierà ora.
Usa le estensioni in Safari per ottenere di più
A differenza di Safari sul Mac Le migliori estensioni Safari per utenti MacSafari è probabilmente il miglior browser per utenti Mac, ma puoi renderlo ancora migliore con alcune estensioni ben scelte. Leggi di più , la controparte iOS non supporta le estensioni del browser. Ma da iOS 8, le app hanno acquisito la capacità di raggruppare le proprie estensioni che possono essere collegate al sistema di condivisione fogli a livello.
Quindi finché hai l'app installata e l'estensione abilitata, puoi fare molte cose interessanti. Piace salvataggio di una pagina nell'app Notes Come utilizzare le note di Apple come strumento di ricercaL'app Note gratuita di Apple può essere un aiuto indispensabile per la ricerca sia su un computer che su un dispositivo mobile. Leggi di più , esecuzione di un flusso di lavoro utilizzando l'app Workflow Non conosci l'automazione iOS? 10 flussi di lavoro per iniziareSapevi che puoi automatizzare molte attività comuni sul tuo iPhone con una semplice app chiamata Workflow? Leggi di più e molto di più.
Quali sono alcuni dei tuoi consigli e trucchi preferiti per Safari? Condividi con noi nei commenti qui sotto.
Khamosh Pathak è uno scrittore di tecnologia freelance e User Experience Designer. Quando non aiuta le persone a sfruttare al meglio la loro tecnologia attuale, aiuta i clienti a progettare app e siti Web migliori. Nel suo tempo libero, lo troverai a guardare le commedie speciali su Netflix e provare di nuovo a leggere un lungo libro. È @pixeldetective su Twitter.