Annuncio pubblicitario
Se non conosci i Chromebook e sei un po 'un viaggiatore del mondo o comunichi regolarmente in a lingua che utilizza accenti, come il francese o lo spagnolo, dovrai sapere come digitarli usando il tuo Chromebook.
Aggiungi layout tastiera
È possibile alternare tra i layout di tastiera su un Chromebook ed è abbastanza semplice. Vai su Impostazioni di Chrome facendo clic sulle tre barre orizzontali nella barra degli strumenti di Chrome o sull'icona utente nella barra delle applicazioni nella parte inferiore destra dello schermo, quindi selezionando "Impostazioni". Nel menu Dispositivo (o più in basso nel menu "Lingue"), seleziona "Impostazioni tastiera" e "Cambia lingua e impostazioni di input". Fai clic su "Aggiungi", quindi scegli la lingua che ti serve.
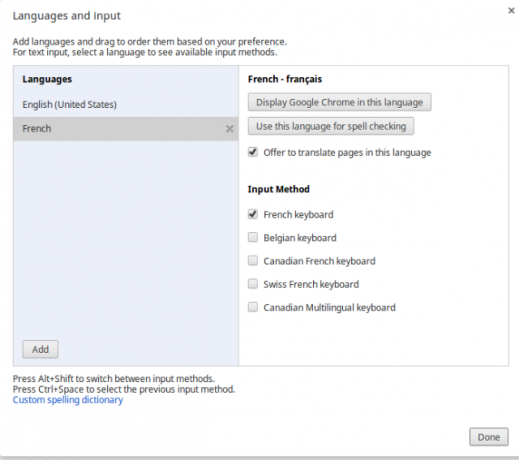
Quando fai clic su ciascuna lingua dell'elenco, puoi scegliere il layout di tastiera da utilizzare, indipendentemente dal fatto che Chrome lo desideri essere visualizzato in quella lingua, se eseguire il controllo ortografico in quella lingua e se tradurre le pagine in questa lingua. Puoi scegliere una sola lingua per i display di Chrome e per il controllo ortografico, ma l'opzione di traduzione aiuta sicuramente per quelli di noi che
utilizzare i Chromebook per i viaggi Il tuo Chromebook come dispositivo di viaggio perfettoSe stai decidendo quale dispositivo acquistare per il tuo prossimo viaggio, potresti prendere in considerazione la possibilità di dare un'occhiata ai Chromebook. Ma perché scegliere un Chromebook per i viaggi? Perché, quando si tratta di viaggiare, sono perfetti. Leggi di più e fare soldi sulla strada Road Warrior a basso budget - Come lavorare ovunque per quasi nullaLavorare sulla strada è talvolta necessario, ma spesso difficile con un budget. Vi sono, tuttavia, alcuni modi per ridurre i costi del lavoro fuori casa. Leggi di più .Cambio di tastiere
Dopo aver impostato le lingue e i layout di tastiera che preferisci, puoi fare clic sulla barra delle applicazioni in basso a destra per passare da una all'altra. Puoi anche spostarti tra i tuoi layout di tastiera preferiti usando Alt-Shift per passare da un layout di tastiera all'altro o usando Ctrl-Spazio per passare al tuo ultimo layout. Una volta che lo fai, verrà visualizzata una notifica, quindi cambierà semplicemente tra di loro senza una notifica per qualche tempo dopo. Nota che la documentazione dice che passerai da una tastiera all'altra usando Alt-Shift, ma se usi AltGr-Shift (AltGr è il pulsante Alt sulla destra) ti porterà dagli Stati Uniti all'INTL.
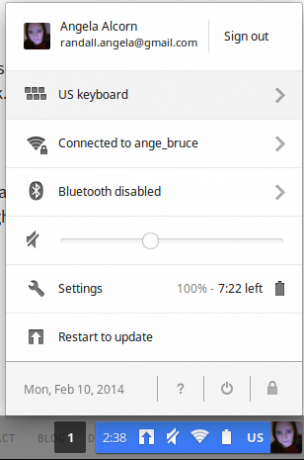
L'opzione di passaggio tra tastiere specifiche della lingua è ottima se puoi toccare il tipo in entrambi i layout di tastiera. Non tanto se puoi solo toccare digita QWERTY, ma vuoi comunque usare gli accenti.
Accenti / segni diacritici sul layout della tastiera degli Stati Uniti
Ciò richiederà l'uso della tastiera estesa degli Stati Uniti, quindi dovrai accedere alle impostazioni come dettagliato sopra e aggiungi la tastiera estesa degli Stati Uniti o la tastiera internazionale degli Stati Uniti, a seconda del tuo accento esigenze. È possibile utilizzare le scorciatoie menzionate in precedenza per passare da un layout all'altro. Vedrai INTL nella barra degli strumenti quando utilizzi la tastiera internazionale USA e EXTD quando utilizzi la tastiera estesa degli Stati Uniti.
Dopo aver utilizzato la tastiera US Extended o US International, gli accenti possono essere immessi utilizzando i tasti di scelta rapida, come AltGr-e per un accento sulla tua e in questo modo: é. Utilizzare i suggerimenti seguenti per trovare le scorciatoie e visualizzare il layout della tastiera. Come puoi vedere, usare AltGr-Shift per passare alla tastiera INTL, quindi AltGr-Letter e Ctrl-Space in seguito è abbastanza veloce da usare una volta che vai avanti.
Layout e scorciatoie da tastiera
Va benissimo usare una tastiera straniera o internazionale, ma se non sai quale scorciatoie da tastiera da utilizzare sul Chromebook Tutte le scorciatoie da tastiera per Chromebook: il cheat sheet di Chrome OSIl nostro mega elenco di scorciatoie da tastiera per Chromebook ti aiuterà a svolgere le attività quotidiane quando usi Chrome OS. Leggi di più , sei ancora bloccato. Digitando Ctrl-Alt- / è possibile ottenere la corrente layout della tastiera per essere mostrato a voi. Questo ti ricorderà anche che puoi tenere premuto Ctrl e vedere quali sono le scorciatoie corrispondenti a Ctrl e lo stesso vale per Alt, Maiusc e Cerca. Tuttavia, non ti mostra quali sono le scorciatoie per AltGr, che è generalmente il modo di fare gli accenti. (Dai Google, fallo funzionare!) Se vuoi un elenco di tutti i personaggi che puoi creare usando AltGr in Layout internazionale USA, vedi Wikipedia. Mostra anche i dettagli del layout di Regno Unito e Irlanda, ma non il layout US Extended, che è leggermente diverso dal layout internazionale.
Una delle principali differenze tra il layout esteso degli Stati Uniti e il layout internazionale degli Stati Uniti è nella punteggiatura. Con il layout internazionale, puoi digitare "seguito da e e ottenere é. Se desideri digitare "devi premere il tasto e quindi utilizzare la barra spaziatrice. Questo può diventare davvero fastidioso se non si digitano accenti regolarmente, come accade anche per altri tasti di punteggiatura.
Negli Stati Uniti internazionali:
- Il tasto `(a sinistra dell'1) più la lettera renderà un accento grave, ad esempio è, ù, à.
- Il tasto "(a sinistra del tasto Invio) più la lettera farà un accento accuto, o una tastiera se digiti una c, ad es. á, é, ç.
- Il tasto ^ (Maiusc-6) più una lettera crea un circuito, ad es. û, ê.
- Il tasto "più una lettera farà un tréma / umlaut, ad es. ü, ö.
Usa Unicode
Puoi usare il Notazione Unicode di qualsiasi personaggio per farlo apparire nella tua scrittura. Per fare ciò, digita Ctrl-Maiusc-U, quindi smetti di premere u. Vedrai apparire un sottolineato, il che significa che sei pronto a digitare l'Unicode del personaggio. Digita i numeri e le lettere (senza maiuscole), quindi premi spazio e apparirà. Ad esempio, Ctrl-Shift-U-00C0 ti dà À (A Grave). Vedi Wikipedia per il pieno Elenco dei caratteri Unicode.
L'estensione UTF8
Come sempre, c'è un'estensione per la maggior parte delle cose in Chrome. Ai fini dell'aggiunta di caratteri, il Estensione UTF8 può aiutarti. Ti consente di copiare facilmente i caratteri per incollarli altrove in Chrome. Tutto ciò che fai è fare clic sulla stella nella barra degli strumenti, quindi scorrere fino a trovare il carattere desiderato. Quindi taglia e incolla - facile!
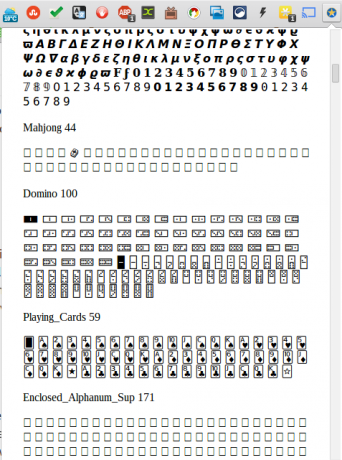
Estensione degli strumenti di immissione di Google
Se scambiate spesso computer o lo siete non sono sicuro dei Chromebook Chromebook: utili o inutili?Mia moglie mi ha dato una scelta di gadget per Natale: un nuovo lettore MP3 o un Chromebook? Leggi di più , potresti desiderare una soluzione di input da tastiera che rimanga con te in Chrome. In tal caso, controlla il Estensione degli strumenti di immissione di Google, che ti consente di cambiare lingua nel browser.
Quale di questi metodi si adatta meglio a te? Sei un fan del layout di tastiera internazionale degli Stati Uniti e delle sue stranezze? O preferisci il layout US Extended?
Se sei in viaggio e devi farlo controlla le specifiche del Chromebook e le informazioni di sistema, ci sono molti metodi per farlo.
Ange è laureata in Internet Studies & Journalism e adora lavorare online, scrivere e social media.

