Annuncio pubblicitario
L'arresto è una delle funzioni di base del tuo computer, ma puoi utilizzare strumenti di terze parti per avere un controllo ancora maggiore su di esso. Fare semplicemente clic sul pulsante di spegnimento sarà un ricordo del passato.
Ti mostreremo gli strumenti per aiutarti a bloccare, automatizzare, accedere e accelerare il processo di spegnimento 10 modi intelligenti per ottimizzare il processo di spegnimento di WindowsGli arresti di Windows sono un calvario? Tempo per reprimere questo processo e risparmiare tempo. La maggior parte delle soluzioni è super semplice e richiede solo pochi secondi, promesso! Leggi di più . Tutti i programmi offerti di seguito sono gratuiti e leggeri, il che significa che non sovraccaricheranno le risorse del tuo sistema.
Se hai un altro programma di spegnimento da condividere, faccelo sapere nei commenti.
1. Blocca gli arresti
È sempre frustrante quando il computer si spegne quando non lo si desidera, soprattutto quando provoca fastidi come la perdita di lavoro o l'interruzione dei download. Anche Windows 10 è entrato in azione, costringendo il computer a riavviare
installare gli aggiornamenti quando non è stato richiesto Come disattivare gli aggiornamenti automatici delle app in Windows 10La disattivazione degli aggiornamenti di sistema non è consigliata. Ma se necessario, ecco come lo fai su Windows 10. Leggi di più .Puoi risolvere tutto questo con un'utilità leggera chiamata shutdownBlocker. Scaricalo e decomprimi la cartella: non esiste una procedura guidata di installazione, quindi questa cartella memorizzerà il programma in modo permanente. Fare clic con il tasto destro del mouse sul programma e selezionare Eseguire come amministratore. Ciò ti consentirà di utilizzare tutte le funzionalità.
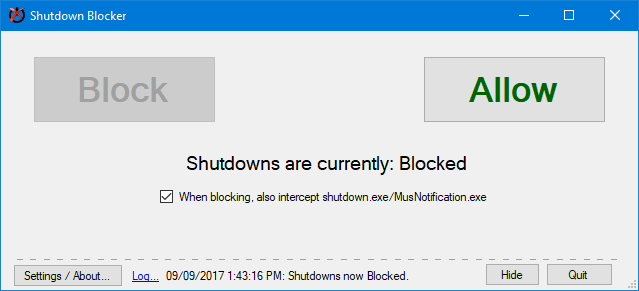
Il programma ha un'interfaccia intuitiva. Basta fare clic Bloccare per iniziare a bloccare gli arresti attivati da un utente. Se si desidera interrompere quelli causati da programmi che chiamano shutdown.exe o da Windows stesso, selezionare Durante il blocco, intercettare anche shutdown.exe / MusNotification.exe.
Devi mantenere il programma in esecuzione affinché funzioni, quindi fai clic su Nascondere minimizzare sulla barra delle applicazioni. Per un maggiore controllo, fare clic su Impostazioni / Chi. Qui puoi scegliere di eseguire all'avvio, senza l'icona nella barra delle applicazioni, consentire la comparsa di messaggi di errore critici e aggiungere un collegamento al menu Start. Basta selezionare qualsiasi impostazione desiderata e fare clic ok.
2. Spegnimento automatico
Puoi utilizzare l'Utilità di pianificazione di Windows per automatizzare l'arresto, ma non ha tutte le funzionalità che uno strumento di terze parti dedicato può offrire. È possibile utilizzarlo per pianificare un arresto automatico al termine di un determinato programma, se il sistema è inattivo o anche se L'utilizzo della CPU diventa troppo alto o basso Che cos'è una CPU e cosa fa?Gli acronimi informatici sono confusi. Che cos'è comunque una CPU? E ho bisogno di un processore quad o dual-core? Che ne dici di AMD o Intel? Siamo qui per aiutarti a spiegare la differenza! Leggi di più .
Ci sono diversi strumenti là fuori per fare il lavoro, ma DShutdown è una buona scelta. Scusate il sito web arcaico, dato che è passato un po 'di tempo - il programma è ancora decente. Scaricalo e decomprimi la cartella, quindi avvia DShutdown dentro. Tutte le opzioni del programma vengono visualizzate in un'unica finestra, quindi non lasciarti scoraggiare dall'interfaccia occupata.
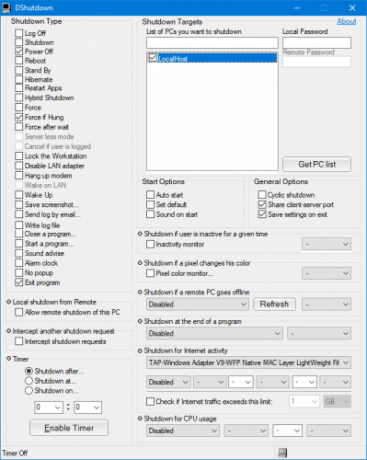
Sul Target di spegnimento sezione, puoi scegliere quali sistemi vuoi controllare. Tipo di spegnimento designa l'azione che viene eseguita. Questo può essere l'arresto, ma anche altre cose come riavviare o ibernare. Puoi combinarlo con altre opzioni, come forzare l'arresto se il sistema è bloccato o fare uno screenshot appena prima dell'arresto.
Il Timer la sezione offre ciò che ti aspetteresti, la possibilità di chiudere in un momento specifico o dopo che è trascorso un determinato intervallo. Infine, ci sono opzioni più specifiche disponibili nel riquadro principale. Qui puoi consentire l'arresto remoto, abilitare l'arresto se Internet si interrompe e persino l'arresto se un pixel sullo schermo cambia in un particolare colore.
3. Shutdown Logger
Se si desidera vedere un record di quando il sistema è stato spento, è possibile utilizzare il Visualizzatore eventi di Windows. Tuttavia, non è immediatamente ovvio come usarlo. Per uno strumento semplice che elencherà i tempi di avvio e spegnimento, nonché il motivo e il tipo di spegnimento, controlla TurnedOnTimesView.
Scaricalo, decomprimi la cartella e avvia EXE. Il programma ti mostrerà i record del passato, non solo dal punto in cui l'hai caricato per la prima volta. Ogni azione si trova sulla propria riga, che è possibile fare doppio clic per visualizzare in una singola finestra e fare clic sulle intestazioni delle colonne per ordinare.

Per facilità d'uso, trovo che sia meglio andare a Visualizza> Segna righe dispari / pari così puoi distinguere chiaramente le righe a colpo d'occhio. Inoltre, premere Maiusc + Plus per ridimensionare automaticamente le colonne in modo da poter vedere tutte le informazioni contenute all'interno.
Per ulteriori modifiche, premere F9 per avviare le Opzioni avanzate. Qui puoi scegliere il tuo Fonte di dati, ad esempio, se si desidera tenere traccia di un computer in rete. Inoltre, potresti voler deselezionare Considera gli eventi di sospensione / ripresa come off / on se non hai bisogno di sapere quando il tuo computer sta dormendo.
4. Arresto del vassoio di sistema
Esistono una miriade di modi per spegnere il computer, ma un'utilità ha chiamato NPowerTray offre uno nuovo. Questo pratico strumento aggiunge un'icona a la barra delle applicazioni Come nascondere l'icona di Windows Defender nella barra delle applicazioniWindows Defender è una seccatura in molti modi, ma soprattutto l'apparente incapacità di nascondere l'icona dello scudo nella barra delle applicazioni, ma ecco una soluzione che funziona. Leggi di più che può essere fatto doppio clic per arrestare il sistema. È così semplice ed è uno dei metodi più veloci disponibili.
Per iniziare, vai sul sito ufficiale per scaricarlo. Decomprimi la cartella, avvia e l'icona andrà nella barra delle applicazioni. Per mantenerlo permanentemente lì, fai clic con il tasto destro del mouse su Barra delle applicazioni e vai a Impostazioni della barra delle applicazioni> Seleziona le icone da visualizzare sulla barra delle applicazioni. Una volta qui, fai scorrere NPowerTray su Sopra.
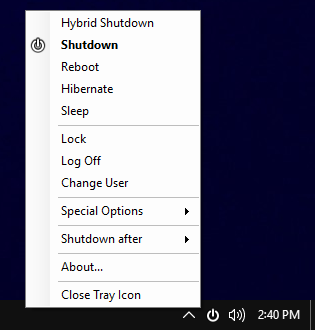
È possibile fare clic con il tasto destro l'icona della barra delle applicazioni per selezionare altre opzioni, come Reboot o Dormire. Include anche la possibilità di spegnersi automaticamente dopo che è trascorso un certo periodo di tempo. Passa il mouse Arresto dopo e seleziona la durata richiesta.
Infine, probabilmente si desidera che NPowerTray si avvii automaticamente all'accensione del computer. In tal caso, fare nuovamente clic con il pulsante destro del mouse sull'icona e fare clic Di. Qui puoi spuntare Inizia con Windows Desktop. Inoltre, vedrai che puoi anche modificare il Azione predefinita, che è ciò che accade quando fai doppio clic sull'icona.
Spegnimento gestito
Con questi strumenti diventerai un esperto nello spegnimento del computer. Chi sapeva che potesse essere una cosa! Non dovrai più preoccuparti che altre persone spengano il computer, si trovino vicino al sistema per spegnerlo e altro ancora.
Se desideri ulteriori consigli per lo spegnimento, consulta il nostro articolo su cose che Windows può cancellare automaticamente allo spegnimento 5 cose che Windows può cancellare automaticamente allo spegnimentoVuoi mantenere pulito Windows cancellando i file temporanei ogni volta che spegni il computer? Ti mostreremo come automatizzare questa attività. Leggi di più .
Utilizzerai uno degli strumenti menzionati qui? Ne hai uno da raccomandare che ci siamo persi?
Joe è nato con una tastiera in mano e ha subito iniziato a scrivere di tecnologia. Ora è uno scrittore freelance a tempo pieno. Chiedimi di Loom.