Annuncio pubblicitario
Ci sono troppe cose su Internet. E devi salvarlo da qualche parte.
L'abitudine di compilare un libro banale potrebbe cambiare la vita. Potrebbe essere un deposito sicuro per le tue idee creative o quelle di altri. Potrebbe essere una scorta di ritagli online che incontri o una cache di ricevute senza carta. Potrebbe essere un luogo di apprendimento o un luogo per tornare e ricordare tutto. Microsoft OneNote può essere tutto questo e altro.
Puoi essere un branco di topi durante la raccolta di informazioni, ma devi essere più esigente nel setacciare ciò di cui hai bisogno per l'apprendimento o la ricerca. Come diceva Napoleon Hill,
La conoscenza, di natura generale e non organizzata, non è POTENZA; è solo un potenziale potere - il materiale dal quale può essere sviluppato il potere reale. Ogni biblioteca moderna contiene una registrazione non organizzata di tutta la conoscenza del valore a cui l'attuale stadio della civiltà è erede, ma questa conoscenza non è potere perché non è organizzata.
Prendere note migliori con OneNote 12 suggerimenti per prendere appunti migliori con Microsoft OneNoteQuesti 12 suggerimenti mostrano come prendere appunti migliori in MIcrosoft OneNote. Oggi, prendere appunti digitali riguarda tanto le abilità quanto lo strumento. Leggi di più inizia con la gestione degli scoppi di informazioni provenienti dagli angoli più remoti del Web. Quindi, avvia Microsoft OneNote e imposta un blocco note specifico per l'argomento che stai ricercando o apprendendo.
1. Rendi Pocket il tuo hub centrale
Servizi di read-it-later come Tasca possono essere dispositivi di acquisizione universali. Salva qualsiasi cosa con un clic con l'estensione Pocket sul tuo browser o dispositivo mobile. Anche se non esiste un modo ufficiale per inviare i tuoi collegamenti preferiti a OneNote da Pocket, puoi ricorrere a una popolare ricetta IFTTT che se ne occupa.
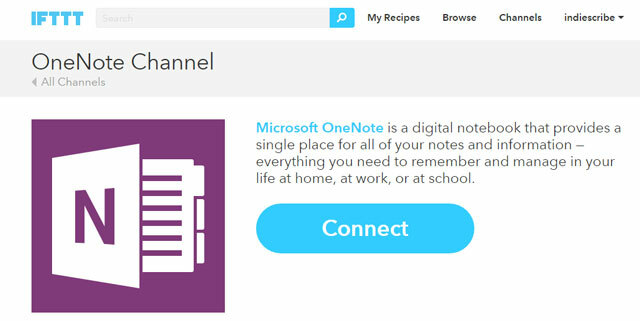
Invece di salvare TUTTI i collegamenti Pocket su OneNote, usa la ricetta aggiunge collegamenti tascabili "taggati" a OneNote.
Mentre questa ricetta usa uno specifico tag "onenote", puoi cambiarlo con qualsiasi tag tu voglia. Ho usato lo "storytelling" per abbinarlo all'argomento dei materiali che sto collezionando.
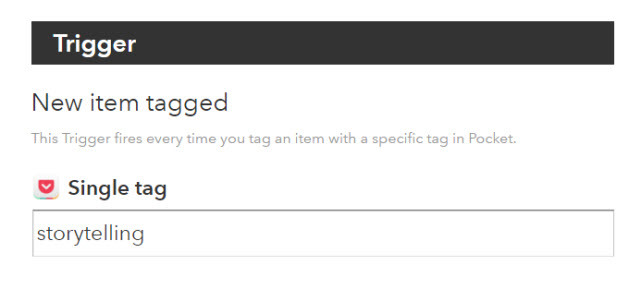
Clic Inserisci e controlla una volta la ricetta per assicurarti che IFTTT salvi gli articoli in una pagina OneNote specifica. In questo modo, puoi configurarne altri OneNote IFTTT ricette per raccogliere automaticamente materiale dal Web.
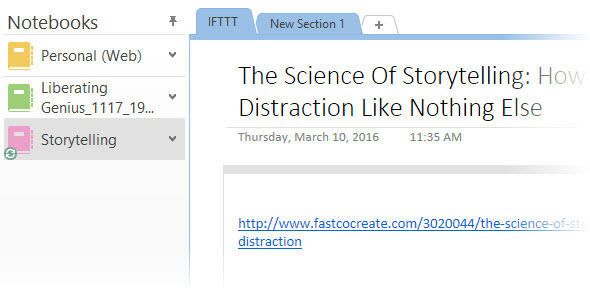
Alternativa:Zapier è un'altra potente alternativa a IFTTT e, come abbiamo visto in precedenza, puoi farlo automatizza la tua giornata Crea fantastiche automazioni di vita con zapping multi-passoZapier, il singolo più grande concorrente di IFTTT, ha annunciato che ora offre agli utenti la possibilità di creare più automazioni d'azione chiamate zaps multi-step. Leggi di più altrettanto facilmente con esso.
2. Raccogli con Feedly
RSS è stata la più grande rete da pesca per catturare informazioni che vogliamo leggere. Ma è spesso troppo di tutti. Un modo migliore per combattere il sovraccarico di informazioni è scegliere le migliori informazioni dai feed e salvarle su OneNote.
Feedly è stata una scelta popolare per un po '. OneNote è uno dei tanti servizi integrati con Feedly Guida non ufficiale a Feedly: meglio di Google ReaderHai fame del miglior lettore RSS desktop e mobile mai realizzato? Sia per gli affamati che per gli speranzosi, Feedly soddisfa. Leggi di più .
Fai clic sull'icona di OneNote nella parte superiore dell'articolo che desideri salvare. Quando accedi a OneNote, l'articolo viene salvato sul tuo blocco note "Quick Notes". È possibile creare una nuova sezione, ma non mostra ancora i blocchi appunti già creati come opzione.
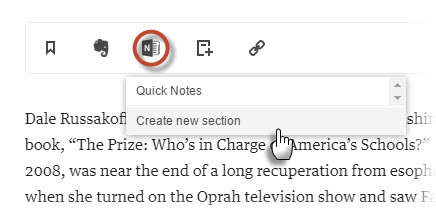
È quindi possibile spostarlo su un altro blocco note, modificare, annotare o condividere. La semplice funzione di un clic funziona anche nell'app mobile di Feedly. OneNote è anche multipiattaforma.
La sincronizzazione lenta da OneNote Online a OneNote desktop è uno dei due singhiozzi aggravanti. Il secondo? L'impossibilità di salvare l'articolo su un taccuino a tua scelta.
3. Usa il Clipper ufficiale di OneNote
L'ufficiale Estensione di OneNote Clipper per Chrome è la soluzione alla pigrizia per prendere appunti. Al primo utilizzo, accedi con l'account che usi con Microsoft. È possibile tagliare qualsiasi parte di una pagina Web o l'intera pagina e archiviarla in un blocco note specifico o in una sezione al suo interno. Seleziona una posizione specifica perché ogni acquisizione crea una nuova pagina; così una follia incontrollata di ritaglio potrebbe creare un caos organizzativo.
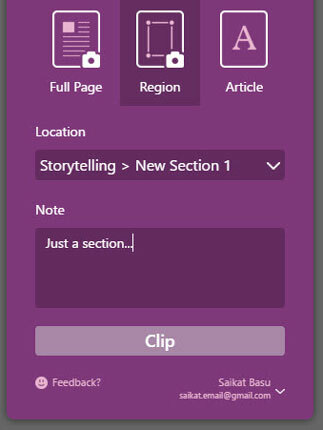
È possibile visualizzare l'acquisizione in OneNote Online o OneNote desktop. La prossima volta che si clip qualcosa, Clipper ricorda la posizione e si aggancia nello stesso posto. Puoi cambiare la posizione in qualsiasi momento.
Prova a catturare un'immagine per la quale devi scorrere verso il basso. OneNote Clipper può catturare l'intera immagine e mantenerla come una singola istantanea.
Alternativa: C'è la terza parte Invia a OneNote Anche l'estensione di Chrome. È possibile tagliare una parte di una pagina Web o un'intera pagina su OneNote dal menu di scelta rapida. Viene fornito con tre opzioni:
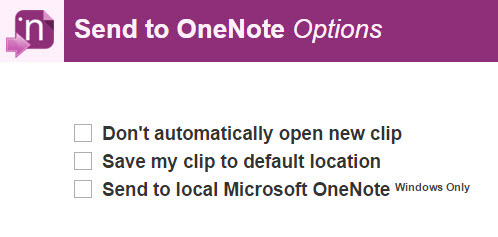
Preferisco gli strumenti di OneNote. Esistono opzioni sufficienti per adattarsi alle tue conoscenze acquisendo un piano generale.
4. Prova OneNote Desktop e Screen Clipping
È facile perdere di vista questa potente funzionalità desktop quando abbiamo una tale varietà di opzioni. Nella versione desktop, attiva lo screen clipper con il Tasto Windows + MAIUSC + S scorciatoia da tastiera. Lo schermo diventa grigio e un puntatore “+” galleggia sullo schermo pronto per la tua prossima azione. Fare clic e trascinare per creare qualsiasi sezione. Fare clic con il tasto destro per annullare.
Il Seleziona Posizione in OneNote si apre la finestra di dialogo. È possibile inviare la clip dello schermo alla pagina desiderata o copiarla negli Appunti per incollarla altrove.
I ritagli di schermo possono essere uno strumento potente se utilizzati con OneNote Riconoscimento ottico dei caratteri caratteristica.
5. Usa la barra laterale Condividi con OneNote
L'ex barra degli accessi in Windows 8.1 ha lasciato il posto a un nuovo modo di condividere. In Windows 10, le app native ora hanno una barra delle azioni. Cerca l'icona "hamburger" nella parte superiore dello schermo, che include il Condividere pulsante. Fare clic su questo e la scheda Condividi Charm di Windows 10 viene visualizzata a destra. Un modo più veloce è usare la scorciatoia da tastiera - Tasto Windows + H.
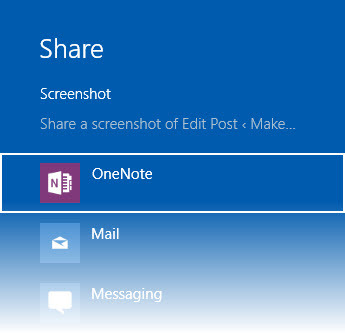
Puoi salvare automaticamente uno screenshot in OneNote (l'app di Windows Store preinstallata e non la versione desktop). Questo può quindi essere sincronizzato con il tuo programma desktop OneNote 2016.
Leggi questa pagina di supporto Microsoft per capire le differenze tra OneNote e OneNote 2016.
6. Incorporare e inserire in OneNote
Quando tutto il resto fallisce, gli strumenti di OneNote sono le migliori opzioni. E poiché tutti abbiamo diversi stili di apprendimento, OneNote ti offre più di un modo per catturare tutto.
Registra audio
Se stai cercando di prendere appunti o praticare una lingua, usa il Registra audio caratteristica.
Vai al Barra multifunzione> Inserisci> Registra audio. Al termine della registrazione, fai clic su Fermare.
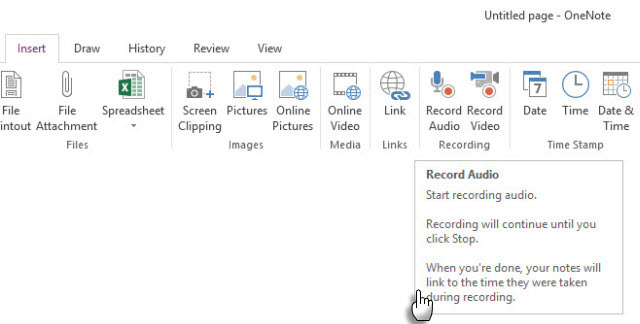
Nota: OneNote Online supporta la registrazione audio in Edge, Chrome e Firefox.
Incorpora video
Tutti quelli meravigliosi risorse di apprendimento video su YouTube Come impostare YouTube per un apprendimento miglioreSe non stai usando YouTube per espandere la tua mente e acquisire nuove competenze, è tempo di recuperare. Ci sono così tante conoscenze gratuite disponibili là fuori. Perché non approfittarne? Leggi di più e non sai come organizzarli nei tuoi appunti? In precedenza avevamo parlato dell'utilità di Note video. Inizia a prendere appunti insieme ai video salvati e coinvolgi anche gli altri nelle sessioni di apprendimento collaborativo.
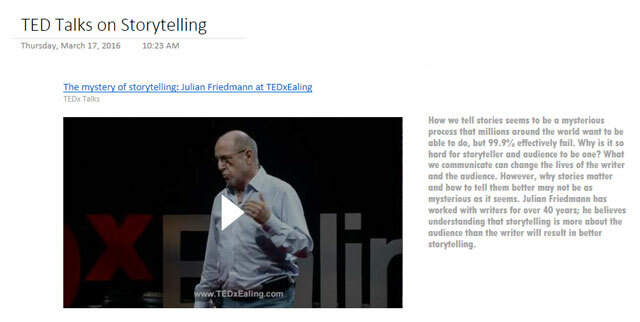
Usa il Video online per inserire contenuti YouTube, Vimeo e Office Mix nei tuoi blocchi appunti di OneNote.
Vai al Barra multifunzione> Inserisci> Onlinevideo. Nella finestra di dialogo successiva, incolla l'URL del tuo video YouTube, Vimeo o Office Mix, quindi fai clic su ok.
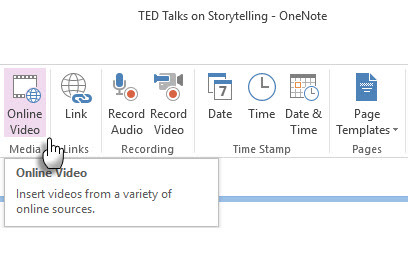
Prendi appunti accanto ai video e completa le informazioni con altre fonti.
Nota: OneNote Online non supporta ancora l'inserimento di video online. Microsoft afferma che è una funzionalità prevista.
Inserisci file allegati
Dove conservi tutta questa conoscenza? Bloccato in file PDF? All'interno di una cartella? Perché non inserire e collegarsi alle pagine di OneNote in cui potrebbe essere maggiormente necessario?
È possibile memorizzare diapositive di PowerPoint e note PDF insieme ad altri formati con le note. Questo ti dà un modo più rapido per fare riferimento a loro invece di rovistare nell'attico buio del tuo computer. Inoltre, i file allegati vengono archiviati come parte del notebook associato. Se si sposta un notebook in un'altra posizione, tutti i file inseriti si spostano con il notebook.
Vai al Barra multifunzione> Inserisci> File allegato.
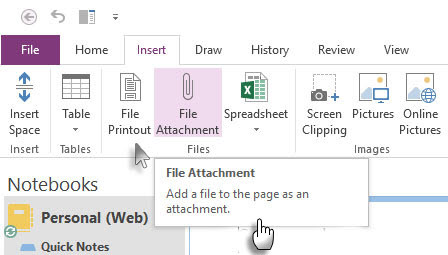
Se si desidera mantenere la formattazione originale, inserendo a Stampa file posti a immagine dei suoi contenuti su una pagina in OneNote. Funzionano proprio come le normali immagini: non è possibile modificare il file. Puoi ridimensionarli, disegnare per annotare su di essi e spostarli ovunque.
7. Salva le tue note Kindle
Ho letto più di due dozzine di libri all'anno. Diciamo che ti concentri sulla lettura di libri specifici per una migliore comprensione del tuo argomento. Molte informazioni potrebbero andare perse grazie ai nostri problemi con conservazione e richiamo Come organizzare e ricordare facilmente tutti i suggerimenti di Life Hack che leggiDimentichiamo le cose se non le ripetiamo. Questa è una brutta notizia per le infinite parole di saggezza che leggiamo ogni giorno. La buona notizia è che l'oblio può essere battuto. Leggi di più .
Clippings.io è stato il preferito per estrarre i punti salienti di Kindle e mantenerli organizzati da qualche parte. OneNote è qualcosa con cui sto sperimentando per raccogliere le informazioni necessarie su un argomento che sto imparando. Clippings.io funziona perfettamente con Evernote, ma OneNote è sfortunato per un'esportazione senza sforzo.
Fortunatamente, puoi esportare i momenti salienti di Kindle in altri formati e salvarli nel file specifico dell'argomento. È solo un altro passo.
Oppure puoi usare il vecchio modo.
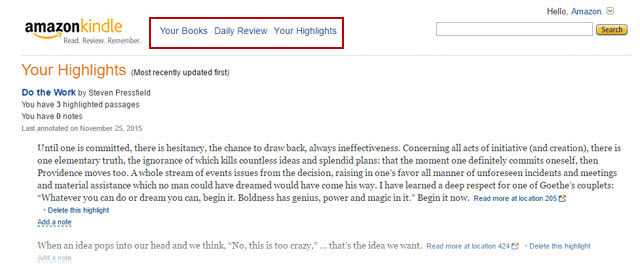
Accedi al tuo Amazon Kindle pagina. Clicca su I tuoi libri nella parte superiore della pagina.
Vai a I tuoi punti salienti. Scorri verso il basso fino al libro di cui desideri catturare i punti salienti in OneNote.
Ora hai tre opzioni: puoi copiare e incollare i momenti salienti in OneNote, che è più nitido. È possibile utilizzare OneNote per eseguire un ritaglio dello schermo. Oppure puoi usare il Invia a OneNote driver della stampante per stampare la pagina su OneNote.
8. Utilizzare le note rapide per i Quick Jots
Microsoft OneNote può essere utilizzato per prendere appunti rapidamente in stile Post-It, anche se il programma desktop OneNote non è aperto. Puoi usarlo per catturare pensieri casuali da un libro che stai leggendo o da un'idea creativa a cui potresti voler tornare più tardi.
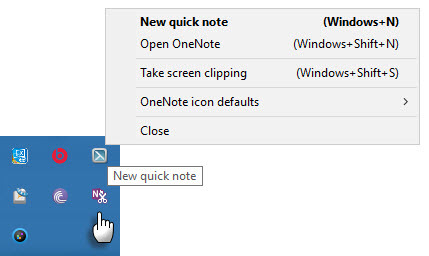
premi il Tasto Windows + N tasto scorciatoia da tastiera e digita la nota nella piccola finestra della nota. Per aprire ulteriori note rapide dopo l'esecuzione di OneNote, premere Tasto Windows + ALT + N sulla tua tastiera.
Guarda tutte le note salvate nella sezione Note rapide del tuo blocco note. È quindi possibile archiviarli in altre parti dei notebook o tenerli lì. Per spostare una pagina, fare clic con il pulsante destro del mouse sulla scheda della pagina, scegliere Mossa o copiae seguire le istruzioni.
9. Crea foto con Office Lens
Ci sono molte informazioni oltre al clic e alla comprensione del tuo computer o browser. Il mucchio di ricchezze nella tua biblioteca pubblica, per esempio. Scava libri sull'argomento che stai cercando di padroneggiare. Inoltre, appunti di carta, lavagne, appunti di lezione o un articolo di giornale.
Il Office Lens Lo "scanner tascabile" è uno dei modi migliori per prendere appunti con OneNote in tali situazioni. Cattura con un clic e sfrutta le funzioni OCR di OneNote per organizzare ordinatamente le informazioni dalle tue scansioni in note.
Office Lens è disponibile per Windows Phone, Android e iOS.
Unisci tutti i tuoi approfondimenti in OneNote
Lo scopo di uno di questi metodi è quello di raccogliere. Ma il compito di raccogliere conoscenze è troppo grande per essere lasciato a un solo strumento. Ci vuole una combinazione di metodi per raccogliere e organizzare le informazioni in modo ordinato.
OneNote offre una struttura organizzativa con blocchi appunti, sezioni e pagine. Si comporta come un quaderno fisico con steroidi. Puoi impostare Modelli OneNote per prendere appunti più efficienti Come utilizzare i modelli OneNote: tutto ciò che devi sapereI modelli OneNote sono essenziali per la vera produttività. Ecco tutto ciò che devi sapere per modificare e creare i tuoi modelli OneNote. Leggi di più .
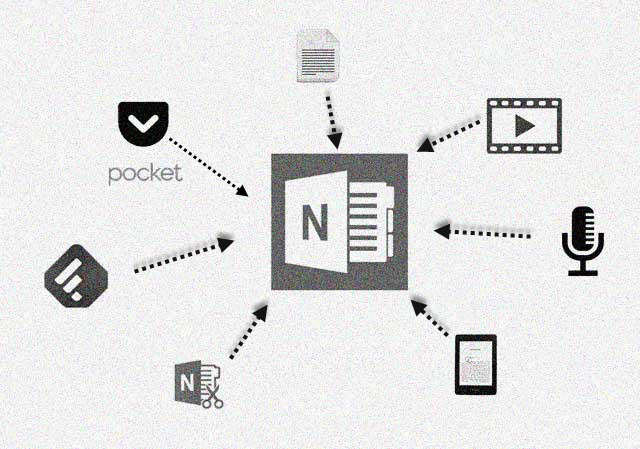
Ad esempio, puoi raccogliere materiale attorno a un modello di piano di lezione personalizzato. Puoi creare un blocco appunti condiviso per l'apprendimento collettivo. Puoi raccogliere tutto in un kit di risorse per l'allenamento accurato per te e gli altri nella tua squadra.
Puoi usare La tecnica di Feynman per spiegare le cose a te stesso e colmare le lacune di apprendimento. Mentre ci sei, usa il Registrare video per vederti spiegare un concetto sullo schermo. Registra e incorpora l'audio come guida per le lezioni. È possibile contrassegnare note specifiche con tag di revisione.
Potrebbe non essere una cattiva idea estrarre un'altra pagina dal film di Richard Feynman "Metodo Notebook"E scomporre il complicato in quello più semplice.
Come ha spiegato il mio amico Rob con l'esempio di Charles Darwin, possiamo fare molto migliorare le nostre capacità di prendere appunti Come usare OneNote come uno scienziato di fama mondialeCharles Darwin avrebbe adorato OneNote. Era un appassionato di appunti che registrava tutto ciò che osservava. Ecco come avrebbe potuto usare OneNote per organizzare il suo lavoro e portare avanti le sue ricerche. Leggi di più . Non c'è magia ad esso. Solo molta disciplina e buone note prendendo le abitudini.
Come si utilizza Microsoft OneNote come raccoglitore di informazioni in questa era densa di dati? Qual è la funzione di salvataggio su OneNote che usi sopra ogni altra cosa? Hai un metodo speciale o una routine da cui tutti possiamo imparare?
Saikat Basu è il vicedirettore per Internet, Windows e produttività. Dopo aver rimosso la sporcizia di un MBA e una carriera di marketing lunga dieci anni, ora è appassionato di aiutare gli altri a migliorare le loro capacità di narrazione. Cerca la virgola di Oxford mancante e odia i cattivi screenshot. Ma le idee di fotografia, Photoshop e produttività leniscono la sua anima.

