Annuncio pubblicitario
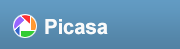 Se hai seguito insieme a Installazione post, avrai Picasa attivo e funzionante. Mi piacerebbe mostrarti l'interfaccia, che ammetto di aver trovato un po 'confusa per cominciare.
Se hai seguito insieme a Installazione post, avrai Picasa attivo e funzionante. Mi piacerebbe mostrarti l'interfaccia, che ammetto di aver trovato un po 'confusa per cominciare.
Kate mi dice che a parte due cose che sottolineerò di seguito, questo è tutto su up-and-up anche per l'interfaccia Mac, in modo da poter partecipare tutti. Note Mac in blu.
Vista libreria
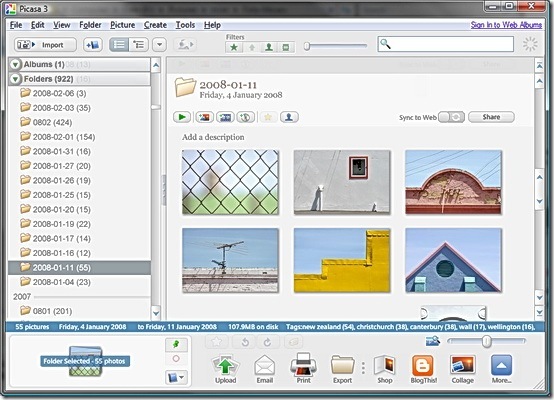
Questa è la vista predefinita all'avvio di Picasa. Ogni volta che hai a che fare con più di un'immagine o navighi per trovarne una con cui lavorare, trascorri il tuo tempo qui. Analizziamo questo.
Menu e barre degli strumenti
 Nella parte superiore dello schermo c'è la normale raccolta di menu e barre degli strumenti, e la maggior parte di questi fa esattamente ciò che ci si potrebbe aspettare da loro. Ci occuperemo di questi man mano che emergono. Nota dove si trova il menu di aiuto. È molto utile, ma ha una fastidiosa peculiarità che sta diventando piuttosto comune. Nessuna delle informazioni di aiuto è memorizzata localmente, quindi funzionerà solo mentre sei online.
Nella parte superiore dello schermo c'è la normale raccolta di menu e barre degli strumenti, e la maggior parte di questi fa esattamente ciò che ci si potrebbe aspettare da loro. Ci occuperemo di questi man mano che emergono. Nota dove si trova il menu di aiuto. È molto utile, ma ha una fastidiosa peculiarità che sta diventando piuttosto comune. Nessuna delle informazioni di aiuto è memorizzata localmente, quindi funzionerà solo mentre sei online.
Elenco delle cartelle
 A sinistra della vista Libreria si trova l'elenco delle cartelle. Esistono due modi per visualizzarlo. Viene chiamato il valore predefinito, mostrato qui Piatto, perché elenca solo tutte le cartelle senza alcun rientro.
A sinistra della vista Libreria si trova l'elenco delle cartelle. Esistono due modi per visualizzarlo. Viene chiamato il valore predefinito, mostrato qui Piatto, perché elenca solo tutte le cartelle senza alcun rientro.
Ci sono, quando inizi, due collezioni nella lista. Album e cartelle.
Cartelle sono raggruppati per anno.
È solo per caso che i nomi delle mie cartelle sono anche date e confondono il problema. Mi dispiace per quello.
Le cartelle elencate si riferiscono direttamente alle cartelle / directory visualizzate in Esplora risorse.
Album sono raccolte virtuali di file e non riguardano nulla di reale sul tuo disco rigido. Puoi creare un album e aggiungere immagini e tutto ciò che Picasa fa è tenerne traccia insieme, senza spostare effettivamente alcun file reale. Gli album sono meravigliosi, ma ne parleremo più avanti.
È qui che trovi la prima differenza di cui mi ha parlato Kate. Su un Mac, c'è un'altra raccolta sotto le Cartelle che mostra iPhoto Elementi della biblioteca. Qualunque cosa siano. Muoversi lungo ”¦
Si passa da Piatto e Albero visualizza usando lo strumento vista nella barra degli strumenti  o il Vista cartella opzione nell'opzione Visualizza menù.
o il Vista cartella opzione nell'opzione Visualizza menù.
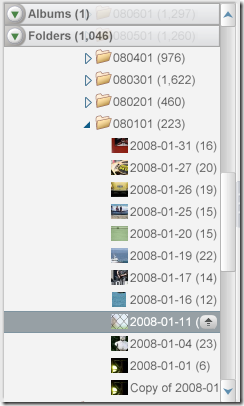
Il Albero view mostra le cartelle nidificate, come fa normalmente Windows.
La gente trova spesso fastidiosa la vista piatta fino a quando non si abitua, quindi cambia campo, quindi prova prima la vista piatta.
Indipendentemente dalla vista che usi, funzionano allo stesso modo. Divertiti.
Scatola leggera
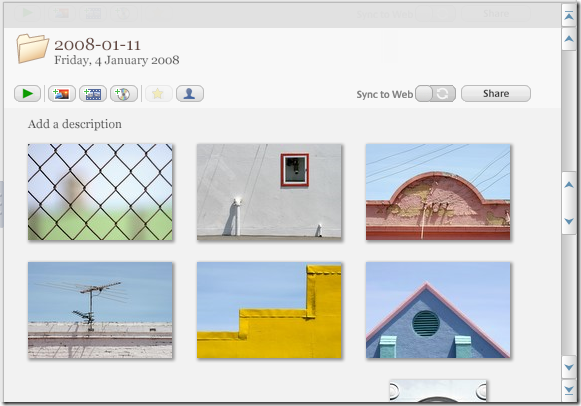
La maggior parte dello schermo, e quella che probabilmente passerai la maggior parte del tuo tempo, è chiamata Light Box, dopo le scatole tradizionalmente utilizzate dai fotografi per visualizzare e confrontare le diapositive.
Il light box è simile alla visualizzazione delle anteprime in Esplora risorse di Windows e si comporta principalmente allo stesso modo, ad eccezione di una funzionalità molto strana ma utile. Se scorri la parte superiore o inferiore della vista del vecchio in cui ti trovi, continua felicemente alla cartella (o all'album) successiva o precedente. Questo è fantastico, ma strano, quindi attenzione.
Dopo aver effettivamente fatto clic su un'immagine, l'elenco delle cartelle evidenzia nuovamente la cartella corrente.
Mancano pochi. Tenere duro.
Barra di stato
 Direttamente sotto la Light Box si trova la barra di stato. Questo ti mostra molte informazioni su tutto ciò che è attualmente selezionato. Tienilo d'occhio. È molto utile.
Direttamente sotto la Light Box si trova la barra di stato. Questo ti mostra molte informazioni su tutto ciò che è attualmente selezionato. Tienilo d'occhio. È molto utile.
Sotto la barra di stato sono presenti altre due importanti funzioni, note collettivamente come Photo Tray.
Vassoio fotografico
 Sulla destra ci sono tutti gli strumenti che ti servono per spostare le tue immagini sul web, stamparle, blog ecc. Maggiori informazioni su questo in un altro capitolo. Kate mi ha detto che sul Mac si trova il pulsante sulla destra Film invece di Più”| Sono sicuro che puoi farcela.
Sulla destra ci sono tutti gli strumenti che ti servono per spostare le tue immagini sul web, stamparle, blog ecc. Maggiori informazioni su questo in un altro capitolo. Kate mi ha detto che sul Mac si trova il pulsante sulla destra Film invece di Più”| Sono sicuro che puoi farcela.
In alto a destra di questo strumento è presente un dispositivo di scorrimento che consente di modificare le dimensioni della miniatura nella Light Box. A sinistra ci sono alcuni pulsanti per gestire le singole immagini, tra cui ruotarle e favorirle (va bene, favorirle).
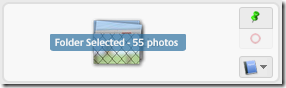
Nell'angolo sinistro si trova il vassoio fotografico stesso. Questo strumento ti consente di gestire più file contemporaneamente. Non lo faremo qui, ma quei tre pulsanti sono (dall'alto verso il basso) Hold, Clear e Aggiungi all'album.
Bene, ora conosci la tua strada, puoi dare un'occhiata a un singolo file. Basta fare doppio clic su uno nel Light Tray. Vai avanti. Questo si chiama il Modifica vista.
Modifica vista
 Questo è tutto. Clicca il Torna alla biblioteca pulsante, in alto a sinistra o premi il tasto Fuga per tornare alla vista Libreria.
Questo è tutto. Clicca il Torna alla biblioteca pulsante, in alto a sinistra o premi il tasto Fuga per tornare alla vista Libreria.
Tornerò presto per mostrarti come migliorare, regolare e semplicemente pasticciare con le tue immagini in Picasa. nel frattempo, in che modo la tua esperienza corrisponde alla mia? Qualcos'altro che avrei dovuto notare? Fatemi sapere nei commenti.
Jim lavora duramente nel settore IT durante il giorno, ed è stato così da circa DOS 3.0, ma fa del suo meglio per trascorrere le ore magiche con una o due telecamere. Vive in Nuova Zelanda con la sua adorabile moglie luddita e tre figli. Puoi solo immaginare quanto siano confusi.