Annuncio pubblicitario
Le notifiche possono essere estremamente utili, assicurandoti di non perdere mai un'e-mail, un messaggio o un promemoria. D'altra parte, pochissime persone si mettono nei guai di configurare correttamente le notifiche del proprio dispositivo intelligente. Significa che la roba importante è annegata in mare di pubblicità e aggiornamenti non importanti di Pinterest.
I laptop erano al sicuro dal problema, ma questo sta iniziando a cambiare. Microsoft ha introdotto un (acclamato) centro di notifica universale con il loro Rilascio di Windows 10 Giorno di rilascio di Windows 10: tutto ciò che devi sapereLa versione finale di Windows verrà rilasciata il 29 luglio, ma molte cose rimangono nebulose. Abbiamo compilato le risposte alle domande più frequenti su Windows 10 e la sua versione. Leggi di più e ora anche Google sta prendendo in considerazione i suoi Chromebook.
Qui diamo un'occhiata a come gestire in modo efficace le notifiche del tuo Chromebook.
Disabilita le notifiche completamente
A volte è necessario disabilitare tutte le notifiche. Forse perché stai cercando di concentrarti su un importante progetto di lavoro, forse perché lo vuoi solo rilassati con YouTube Scopri il suono della natura su YouTubeLa natura è la migliore medicina. I suoni naturali possono ridurre l'ansia, lo stress e il dolore. Se ascolti musica su YouTube mentre lavori o fai delle faccende, fai in modo che anche i suoni della natura facciano parte della tua giornata. Leggi di più e dimentica il mondo esterno, o forse perché stai cercando di evitare che Google Now ti dica il punteggio sul gioco sportivo che hai registrato per vederlo in seguito.
Per fortuna, Google ha reso facile disabilitare tutte le notifiche.
Vai semplicemente al casella di notifica nell'angolo in basso a destra dello schermo e fai clic su di esso. Ti verranno presentate tutte le notifiche che non sono state ancora cancellate.
Sotto l'elenco delle notifiche vedrai tre icone. Uno di questi sembra un ingranaggio, uno di essi è costituito da tre linee orizzontali e uno di essi è l'immagine di una campana con una linea diagonale che la attraversa.
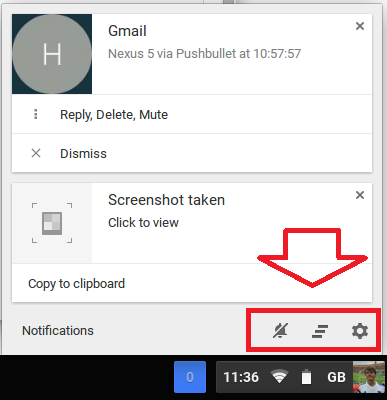
Clicca sulla campana e lo vedrai diventare arancione. Questo è tutto! Ora non avrai più notifiche fino a quando non le riattivi (cosa che puoi fare facendo di nuovo clic sulla campana e riportandola in grigio).
(Suggerimento: vedrai la casella delle notifiche solo se sono disponibili notifiche lette o non lette. Se hai cancellato tutte le notifiche esistenti facendo clic sulle tre linee orizzontali, puoi facilmente crearne una nuova facendo uno screenshot (tieni premuto CTRL e F5 / CTRL e il pulsante Windows)).
Gestisci le notifiche delle singole app
Alcune app ti assilleranno più di altre. Allo stesso modo, le notifiche di alcune app sono più importanti di altre. Devi sempre assicurarti di essere informato sulle nuove email, ma sapendo che le tue L'editor di testo del Chromebook Quattro dei migliori editor di testo per il tuo ChromebookTi manca un semplice editor di testo sul sistema operativo del tuo Chromebook? Sebbene Google abbia eliminato la sua app nativa, ci sono ancora alternative disponibili. Leggi di più è aggiornato all'ultima versione è meno importante.
Fortunatamente, i Chromebook offrono un modo semplice per separare le cose vitali dalla spazzatura.

Ancora una volta, dovrai andare al tuo casella di notifica nell'angolo in basso a destra. Segui il nostro suggerimento sopra se non lo vedi.
Invece di fare clic sul campanello, questa volta è necessario fai clic sull'icona a forma di ingranaggio. Ti consentirà di accedere alle impostazioni del Centro notifiche.
Verrà visualizzato un elenco di tutte le app installate sul dispositivo. Per impedire a una determinata app di inviarti aggiornamenti, deseleziona la casella di controllo accanto ad essa.
Tieni presente che alcune app potrebbero valere la pena di essere abilitate, dato quanto raramente ti assillano.
Gestisci le notifiche sul sito web
In Chrome 42, Google ha finalmente introdotto le notifiche dei siti Web nel browser Chrome e, per estensione, nei Chromebook. Faceva parte dello stesso aggiornamento che lo consentiva Dropbox e OneDrive da integrare nell'app File Come accedere ai file Dropbox e OneDrive sul tuo ChromebookOra è possibile integrare facilmente i tuoi account OneDrive e Dropbox direttamente nell'app, consentendoti di visualizzare i tuoi file senza dover utilizzare i rispettivi client basati sul Web. Leggi di più e ha portato gli aggiornamenti di Google Now e le notifiche meteo all'Avvio applicazioni.
In pratica, la nuova funzionalità consente a qualsiasi sito Web di inviare notifiche direttamente sul desktop, anche se il browser Chrome non è in esecuzione in quel momento. Le notifiche non vengono abilitate automaticamente: quando visiti un sito che le supporta per la prima volta, riceverai una richiesta sullo schermo che ti chiede se desideri attivarle.
Siti come eBay, Facebook e Pinterest hanno guidato la carica, ma ora ci sono nuovi siti coinvolti ogni giorno. Può diventare rapidamente travolgente.
Su un Chromebook, al momento possono essere gestiti tramite le impostazioni del browser, anche se vari rapporti suggeriscono che è probabile che cambino nelle build future. Apri il tuo browser Chrome e fai clic sulle tre linee orizzontali in alto a destra. Quindi fare clic Impostazioni> Mostra impostazioni avanzate> Impostazioni contenuto> Notifiche.

Una volta lì puoi scegliere se consentire a tutti i siti di mostrarti le loro notifiche, impedire a tutti i siti di mostrarli o gestirli manualmente.
Altre alternative di notifica
Queste nuove modifiche riflettono il chiaro desiderio di Google di avvicinare l'esperienza Android e l'esperienza del Chromebook. Tuttavia, potresti comunque voler disabilitare tutte le offerte di notifica di Google e utilizzare invece la tua app di terze parti preferita.
Abbiamo coperto alcune delle alternative Pushbullet mette il tuo Android e PC sulla stessa lunghezza d'ondaScopri come mantenere Android perfettamente sincronizzato con il tuo PC: invia le notifiche del tuo telefono al desktop, condividi file e molto altro! Leggi di più in grande dettaglio in passato. Due dei migliori sono ampiamente considerati Pushbullet e AirDroid.
Entrambi condivideranno le notifiche del tuo Android direttamente con il tuo Chromebook (e qualsiasi altro PC), oltre a offrire una serie di altre funzionalità come la condivisione di file e la chat.
Ti piace la nuova configurazione del Chromebook?
Qual è la tua opinione sul nuovo centro di notifica dei Chromebook? Ti piace? Lo trovi utile o lasci tutto disabilitato per tutto il tempo?
Ci piacerebbe avere tue notizie. Fateci sapere i vostri pensieri e feedback nei commenti qui sotto.
Dan è un espatriato britannico che vive in Messico. È caporedattore del sito gemello di MUO, Blocks Decoded. In varie occasioni è stato Social Editor, Creative Editor e Finance Editor per MUO. Lo puoi trovare in giro per lo show room al CES di Las Vegas ogni anno (gente delle PR, raggiungilo!), E fa un sacco di siti dietro le quinte...