Annuncio pubblicitario
Ecco una guida completa ad alcuni dei nuovi grafici introdotti nell'ultima versione di Excel.
I grafici sono un modo semplice per rendere un foglio di calcolo asciutto e noioso un po 'più coinvolgente. Tuttavia, i grafici a torta familiari e i grafici a dispersione possono andare solo così lontano.
C'è un intero mondo di visualizzazione dati Migliora la tua presentazione PowerPoint con visualizzazioni dati ExcelNiente rende le informazioni più vivide di una grande visualizzazione. Ti mostriamo come preparare i tuoi dati in Excel e importare i grafici in PowerPoint per una presentazione vivace. Leggi di più là fuori, ed Excel 2016 introduce alcuni nuovi tipi di grafici che gli utenti possono utilizzare. Sono tutti abbastanza utili - nelle giuste circostanze - quindi vale la pena sapere quando utilizzare queste aggiunte recenti.
Con una conoscenza pratica di questi grafici, avrai ancora più strumenti nel tuo arsenale per assicurarti che l'analisi dei dati raggiunga il segno, ogni volta.
1. Gli istogrammi
Un istogramma è un tipo di grafico relativamente semplice che rappresenta la frequenza di un intervallo di valori in un set di dati.
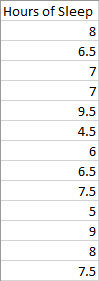
Ne abbiamo solo bisogno una colonna di dati. Excel lo raggrupperà in contenitori sensibili, ma in seguito possiamo adattare manualmente i confini. Seleziona tutti i tuoi dati e vai al Inserire scheda, quindi trova il Grafici sezione. Selezionare Inserisci grafico statistico > Istogramma.
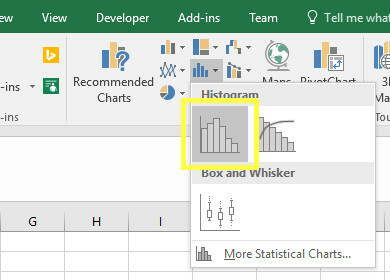
Dovresti vedere un grafico simile a quello qui sotto.
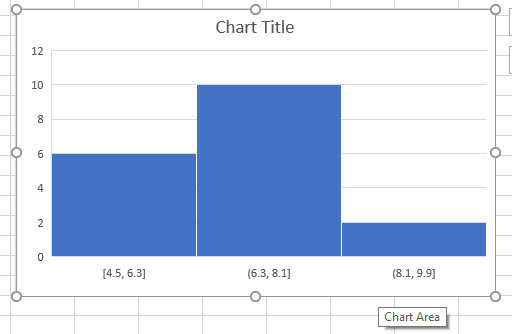
I nostri dati sono stati ordinati in tre scomparti: tra 4,5 e 6,3 ore di sonno, 6,3 e 8,1 ore di sonno e 8,1 e 9,9 ore di sonno. Va bene, ma preferirei perfezionare le cose per me stesso. Per fare ciò, devo fare clic con il pulsante destro del mouse sull'asse X e fare clic su Formato asse.
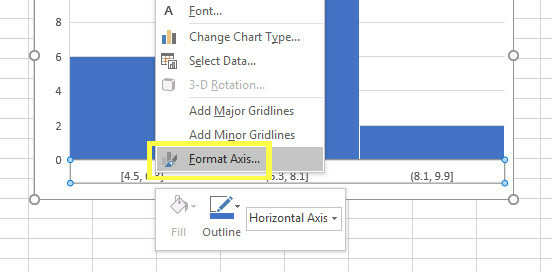
Esistono diversi modi per adattare i contenitori e l'opzione giusta dipenderà dai tuoi dati. Ho intenzione di specificare che voglio cinque colonne selezionando Numero di scomparti nel Formato asse menu e inserendo 5 nel campo di input allegato.
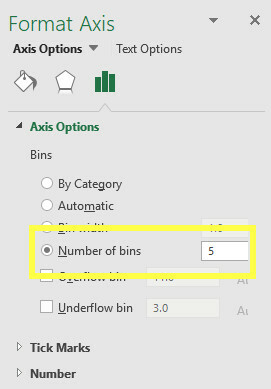
Questo rende il mio grafico simile a questo.
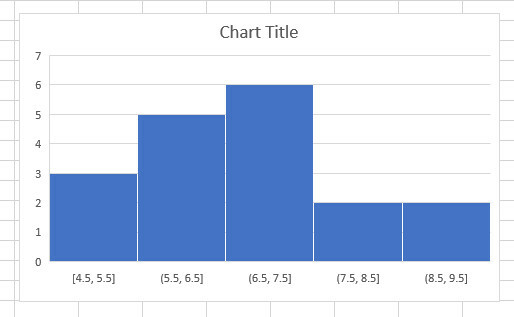
Penso che sia una migliore rappresentazione delle informazioni. Ora non resta che apportare le modifiche necessarie al design del grafico.
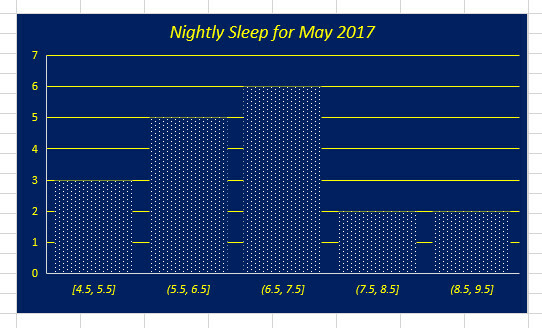
2. Grafici di Pareto
Un grafico di Pareto non è troppo diverso da un istogramma. Tuttavia, le colonne sono sempre ordinate in ordine decrescente e sono accompagnate da una riga che traccia il loro totale cumulativo. Ciò lo rende particolarmente utile nel contesto del controllo di qualità.
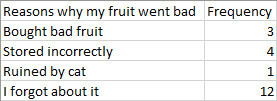
Ecco i dati che sto usando. È abbastanza autoesplicativo. Per creare un grafico di Pareto, dobbiamo selezionare tutti i dati e andare su Grafici sezione del Inserire scheda. Quindi selezionare Pareto.
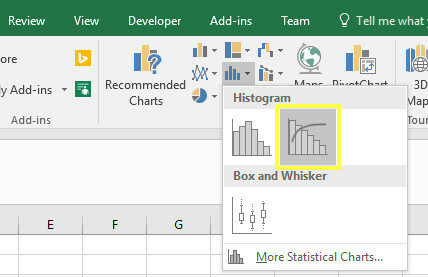
Questo produce un grafico simile a questo.
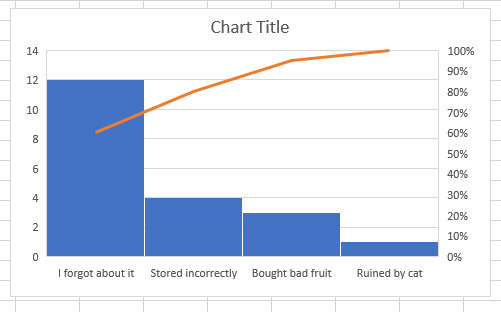
Come puoi vedere, le nostre colonne sono in ordine decrescente, ma la linea tiene traccia di un totale parziale. Questo ci consente di vedere che se eliminassimo i problemi di dimenticare la frutta, conservandola in modo errato e acquistando frutta cattiva nel negozio, potremmo eliminare il 90% degli sprechi. Non resta che rendere la nostra visualizzazione un po 'più accattivante.
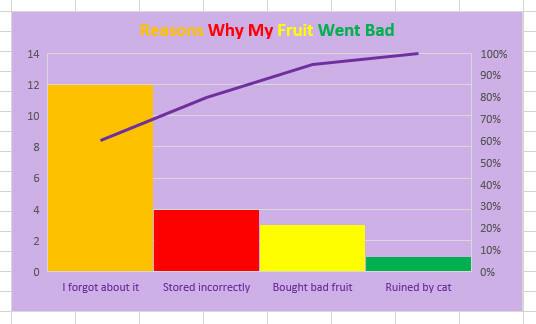
Se ti stai chiedendo come puoi cambiare l'aspetto dei tuoi grafici, leggi il nostro guida sulla formattazione di grafici Excel 9 Suggerimenti per la formattazione di un grafico Excel in Microsoft OfficeLe prime impressioni contano. Non lasciare che un brutto grafico Excel spaventa il tuo pubblico. Ecco tutto ciò che devi sapere per rendere i tuoi grafici attraenti e coinvolgenti in Excel 2016. Leggi di più .
3. Grafici Box e Whisker
I grafici a scatola e baffo sono utili quando si desidera mostrare la diffusione di un determinato insieme di dati. È un buon modo per confrontare la gamma di insiemi diversi, selezionando al contempo dettagli utili come la media e la mediana.
Userò i dati relativi all'età dell'attuale elenco attivo per tre squadre sportive di Filadelfia. Ho già impostare un foglio di calcolo che elenca le età di vari giocatori diversi insieme allo sport prescelto.
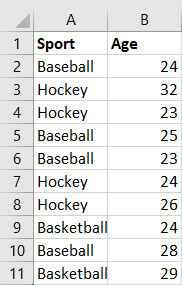
Questa è solo una piccola parte dei dati: i grafici a riquadro e i baffi tendono a funzionare meglio quando ne hai uno molte informazioni Cerca fogli di calcolo Excel più velocemente: sostituisci VLOOKUP con INDEX e MATCHStai ancora utilizzando VLOOKUP per cercare informazioni nel tuo foglio di calcolo? Ecco come INDICE e MATCH possono fornire una soluzione migliore. Leggi di più da visualizzare.
Seleziona tutti i tuoi dati e vai a Inserire > Inserisci grafico statistico > Scatola e baffo.
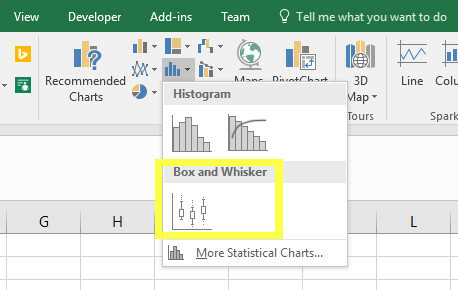
Come puoi vedere di seguito, il nostro grafico sembra OK, ma ci sono alcune modifiche che possiamo apportare per presentare i nostri dati in modo più efficiente.
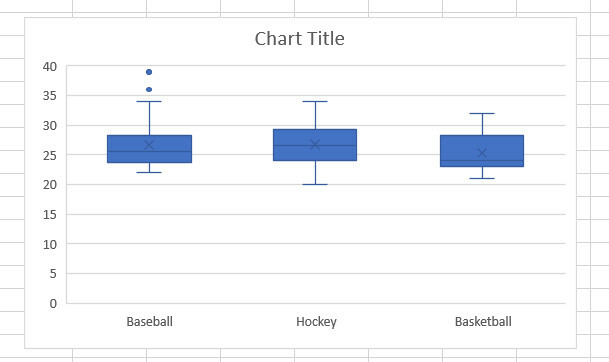
Ad esempio, c'è molto spazio morto verso il fondo del nostro grafico. Possiamo modificarlo facendo clic con il pulsante destro del mouse sugli assi Y e selezionando Formato asse.
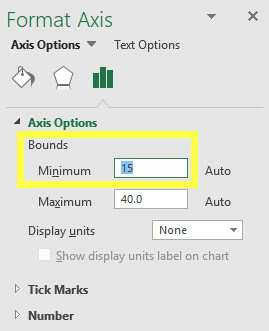
Ho scelto di impostare il limite minimo su 15 e il limite massimo su 40. Questo utilizza lo spazio in modo più efficiente, il che consente al grafico di offrire un confronto più percepibile.
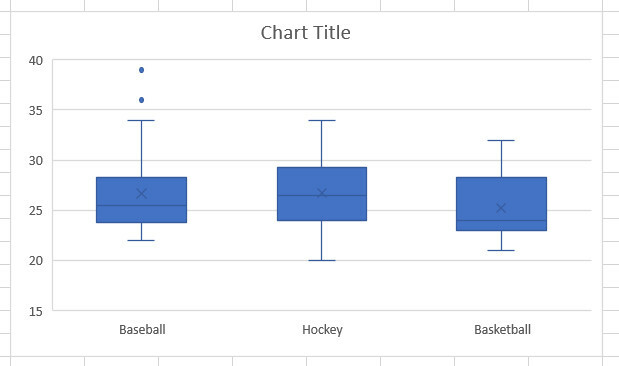
Questa versione del nostro grafico semplifica la raccolta di dettagli come la squadra di basket con il minor numero di età o la squadra di baseball con i valori più estremi. Questo è un buon momento per apportare modifiche estetiche alla tua carta.
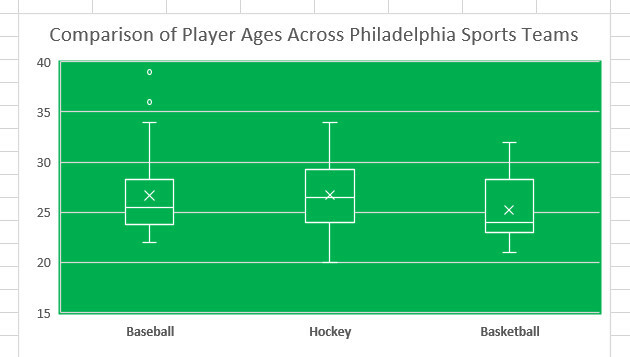
4. Treemap
Le treemap sono utili quando si desidera visualizzare una panoramica proporzionale di un determinato set di dati. Per questo esempio, ho preparato alcuni record di vendita per una paninoteca.
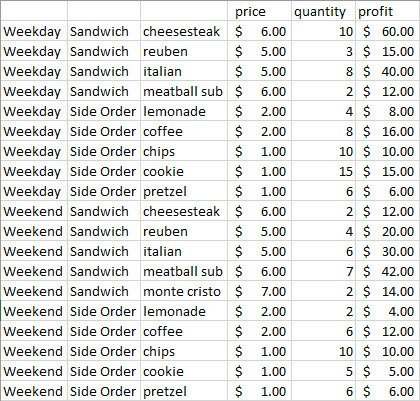
Come puoi vedere, tutti i miei prodotti sono suddivisi in sottocategorie; le vendite nel fine settimana e nei giorni feriali e se sono classificate come ordini sandwich o secondari. In questo modo, stiamo dicendo ad Excel come vogliamo che il nostro grafico sia organizzato.
Innanzitutto, dobbiamo selezionare i nostri dati. Potremmo creare una visualizzazione del prezzo di ogni articolo, ma sarebbe forse più utile esaminare i nostri profitti complessivi, quindi teneremo Ctrl mentre trasciniamo il cursore in modo da selezionare solo le colonne UN, B, C, e F.
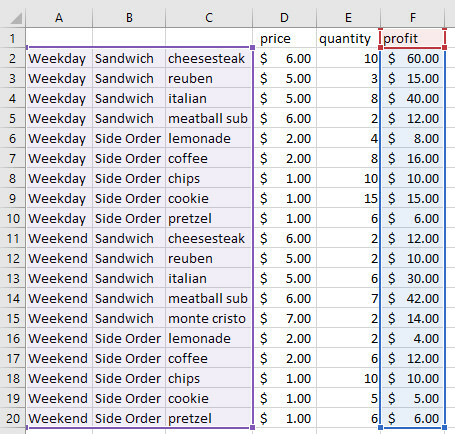
Quindi, apri il Inserire scheda. Trovare il Inserisci grafico gerarchia menu a discesa nella sezione Grafici e fai clic su Treemap.
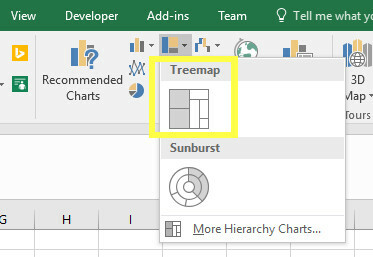
Questo produrrà un grafico come quello qui sotto.
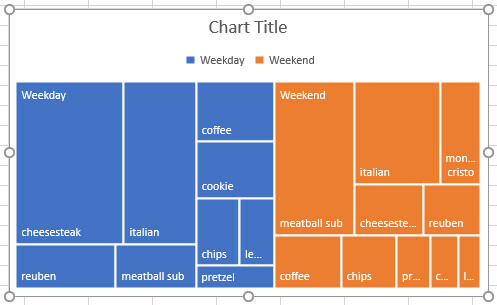
Come puoi vedere, i nostri profitti sono stati disposti nelle sottocategorie che abbiamo dettato. Questo rende facile vedere se i giorni feriali sono più redditizi dei fine settimana, se i sandwich fornire un rendimento migliore rispetto agli ordini secondari e quali panini sono più popolari, tutti uguali grafico.
Ancora una volta, ora è il momento di apportare modifiche estetiche alla tua mappa.
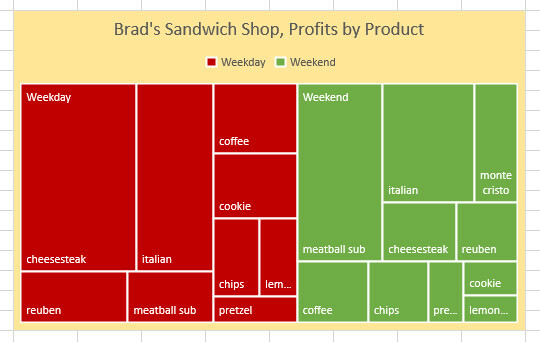
5. Grafici Sunburst
I grafici Sunburst sono anche efficaci nel confrontare gruppi di dati, ma rappresentano le proporzioni in modo leggermente diverso. Sono un po 'come impilare diversi grafici a torta uno sopra l'altro.
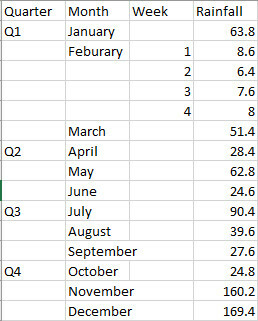
Sopra sono i dati che utilizzeremo per il nostro grafico. È un record di quante piogge ci sono state nella città di Edimburgo nel corso del 2015, disposte in quarti, mesi e settimane. Non importa che abbiamo solo i dati settimanali per febbraio: Excel presenterà queste informazioni come totale mensile e come ripartizione settimanale.
Seleziona tutti i tuoi dati e vai al Inserire scheda. Dalla sezione Grafici, fai clic su Inserisci grafico gerarchia menu a discesa e selezionare Grafico dello sprazzo di sole.
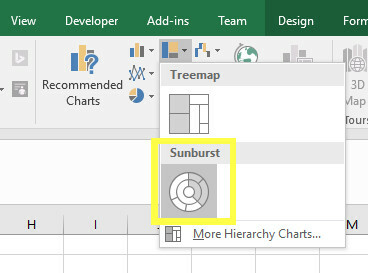
Dovresti vedere apparire qualcosa del genere.
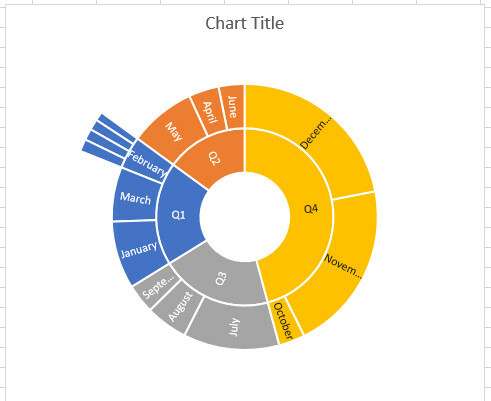
L'anello interno consente di confrontare i quarti, mentre l'anello centrale fornisce i valori proporzionali di ogni mese. Come puoi vedere per la sezione di febbraio, c'è una sezione aggiuntiva dell'anello che offre la nostra suddivisione settimana per settimana.
Ora è il momento di preparare il nostro grafico per la pubblicazione.
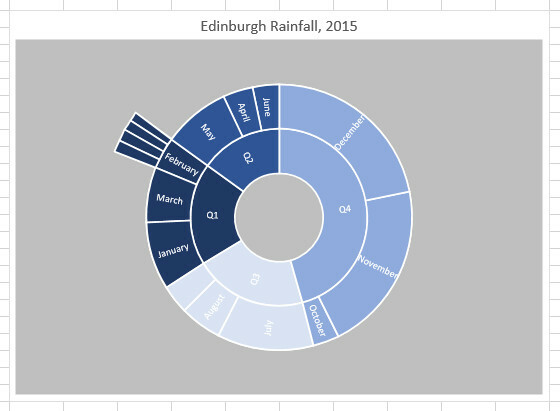
6. Grafici a cascata
I grafici a cascata sono fantastici quando si desidera tenere traccia di un totale parziale. Man mano che il totale aumenta o diminuisce, le barre rappresenteranno la differenza, il che rende questo tipo di grafico particolarmente utile per le visualizzazioni finanziarie.
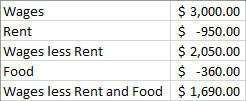
Ci sono un paio di cose da notare su questi dati. Devi stipulare le perdite come numeri interi negativi, cosa che puoi fare circondandole con una parentesi. Tuttavia, se si desidera semplificare la modifica dei dati collegando le celle insieme (ad esempio, impostare Salari meno affitto per eguagliare la cella contenente Salari meno la cella contenente Rent), ricorda che dovrai aggiungere le celle, anziché sottrarre, perché stiamo lavorando con figure.
Dopo aver impostato i dati, selezionali e vai su Inserire scheda. Passare alla sezione Grafici e utilizzare l'elenco a discesa Inserisci cascata o Grafico per selezionare il Grafico a cascata.
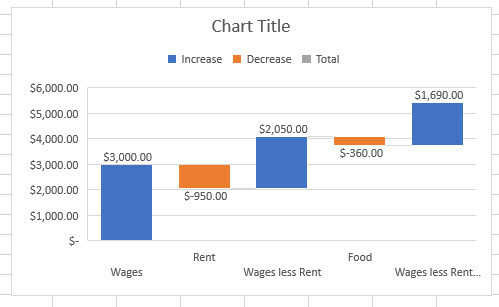
Tuttavia, la tabella sopra potrebbe non essere la modo migliore per presentare i nostri dati Il nuovo strumento di Google trasforma i dati in GIF animate professionaliIl più recente strumento di analisi dei dati di Google semplifica la visualizzazione di dati grezzi in modo professionale e animato ed è persino facile da condividere con gli altri. Leggi di più . Al momento, le nostre barre Wages less Rent and Wages less Rent and Food sono trattate come aumenti, quando in realtà sono i nuovi totali. Dovrebbero toccare la linea di base.
Possiamo modificarlo facendo doppio clic su ciascuna serie e usando le opzioni contestuali che appaiono. Nel Formato punto dati menu, selezionare la casella contrassegnata Imposta come totale.
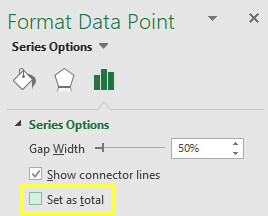
In questo modo per entrambe le barre si ottiene la tabella seguente.
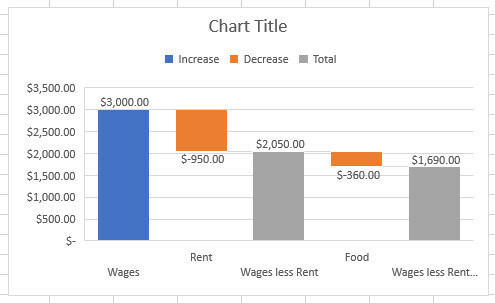
Ora possiamo vedere l'effetto che le diminuzioni hanno sul nostro totale corrente. Ora siamo pronti per apportare qualsiasi modifica visiva desiderata.
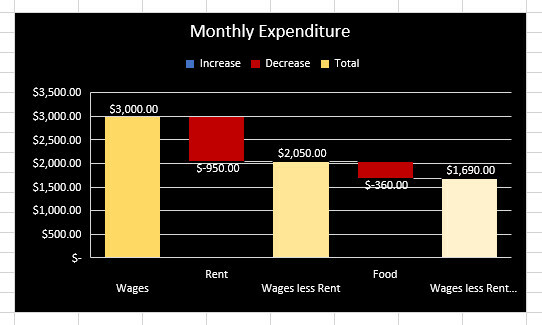
Conosci i tuoi grafici Excel!
Excel semplifica la trasformazione dei dati in visualizzazioni intuitive. Tuttavia, è importante che tu scegli i tuoi grafici con saggezza 8 tipi di grafici e diagrammi di Excel e quando usarliLa grafica è più facile da comprendere rispetto a testo e numeri. I grafici sono un ottimo modo per visualizzare i numeri. Ti mostriamo come creare grafici in Microsoft Excel e quando utilizzare al meglio il tipo. Leggi di più .
Un diagramma di Pareto ha uno scopo molto diverso da un diagramma a raggi di sole, e un diagramma a cascata ha applicazioni molto diverse rispetto a un diagramma a scatole e baffi. Se provi a usarli in modo intercambiabile in base a ciò che sembra buono, scoprirai rapidamente che Excel fatica a trasformare i tuoi dati in qualcosa di utile.
Considera sempre prima i tuoi dati, quindi scegli un grafico. Excel può fai il lavoro per te 10 facili risparmiatori di Excel che potresti aver dimenticatoQuesti dieci suggerimenti sono sicuri per ridurre al minimo i tempi di esecuzione delle attività di Excel minacciose e aumentare la produttività del foglio di calcolo. Leggi di più , ma devi prendere le decisioni.
Hai un suggerimento per altri utenti che desiderano migliorare le proprie visualizzazioni? O hai bisogno di assistenza per impostare un particolare tipo di grafico? In entrambi i casi, perché non partecipare alla conversazione nella sezione commenti qui sotto?
Credito di immagine: Nomadic Photo Studio tramite Shutterstock.com
Scrittore inglese attualmente residente negli Stati Uniti. Trovami su Twitter tramite @radjonze.


