Annuncio pubblicitario
La dimensione del carattere predefinita in Windows 10 può essere troppo piccola per alcuni, specialmente quando si trova su uno schermo a risoluzione più elevata. Ti mostreremo come adattare le dimensioni del testo del tuo sistema a tuo piacimento, insieme a come cambiare il carattere mentre ci sei.
Se desideri ingrandire più dei semplici caratteri o desideri solo uno zoom temporaneo, ti mostreremo anche come utilizzare alcuni strumenti di Windows semplici e incorporati per raggiungere questo obiettivo.
Modifica le dimensioni del testo
Se tu sei eseguendo l'aggiornamento dei creativi o oltre per Windows 10, è necessario un programma di terze parti per poterlo fare cambiare facilmente le dimensioni dei caratteri di sistema Come modificare la dimensione dei caratteri di sistema dopo l'aggiornamento di Windows 10 CreatorDopo l'aggiornamento del creatore, Windows 10 non consente più la personalizzazione delle dimensioni dei caratteri di sistema. Fortunatamente, c'è un'app che puoi usare per farlo comunque. Leggi di più
. Non è noto il motivo per cui Windows abbia deciso di rimuovere questa funzionalità di base.Creators Update e versioni successive
Per iniziare, scarica il leggero Cambia font di sistema utilità da WinTools. Alla prima apertura ti verrà chiesto se desideri salvare le impostazioni predefinite, quindi fai clic su sì e scegli dove salvarlo. Ciò ti consentirà di tornare facilmente alle dimensioni dei caratteri standard dopo averle modificate.
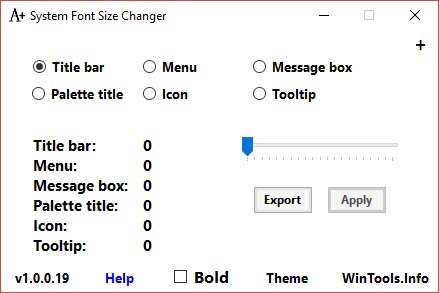
All'apertura del programma, selezionare l'elemento di cui si desidera modificare la dimensione, come il Barra del titolo o Casella dei messaggi. Quindi utilizzare il dispositivo di scorrimento, su una scala da 0 a 20, insieme alla commutazione Grassetto se lo desideri. Clicca il Applicare pulsante, disconnettersi e riconnettersi e le modifiche diventeranno effettive.
Prima dell'aggiornamento dei creatori
stampa Tasto Windows + I per aprire Impostazioni e selezionare Sistema> Schermo. Clic Impostazioni di visualizzazione avanzate> Dimensionamento avanzato del testo e di altri elementi.
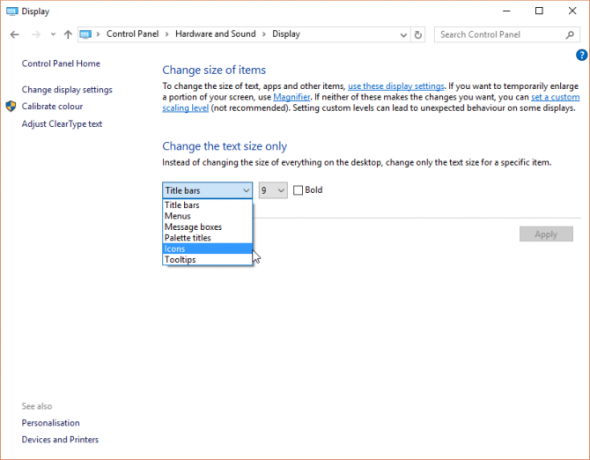
Questo aprirà una finestra del Pannello di controllo. Qui puoi usare i due menu a discesa: il primo per selezionare quale elemento vuoi cambiare, il secondo la dimensione del carattere in cui cambiarlo. Puoi scegliere di spuntare Grassetto se desiderato. Al termine, fai clic su Applicare.
Cambia il carattere del tuo sistema
Il carattere di sistema predefinito in Windows 10 è Interfaccia utente di Segoe. Alcune versioni precedenti di Windows ti consentono di modificare facilmente il carattere di sistema, ma in Windows 10 è un po 'più complicato. Pertanto, dovremo eseguire una modifica del registro, il cui metodo proviene TenForums.
Prima di iniziare, un paio di note. In primo luogo, non entreremo direttamente nel registro qui, ma sempre procedere con cautela quando si modifica qualcosa nel registro Come non rovinare accidentalmente il registro di WindowsLavorando con il registro di Windows? Prendi nota di questi suggerimenti e avrai molte meno probabilità di arrecare danni permanenti al tuo PC. Leggi di più poiché può causare gravi problemi se si confondono le impostazioni errate.
In secondo luogo, alcuni caratteri non sono progettati per essere utilizzati a livello di sistema e non avranno il set completo di caratteri. Se hai scaricato caratteri e provi a usarli, potresti trovare alcune cose incomprensibili perché non ha tutti i caratteri necessari di cui il tuo sistema ha bisogno per alcuni elementi.
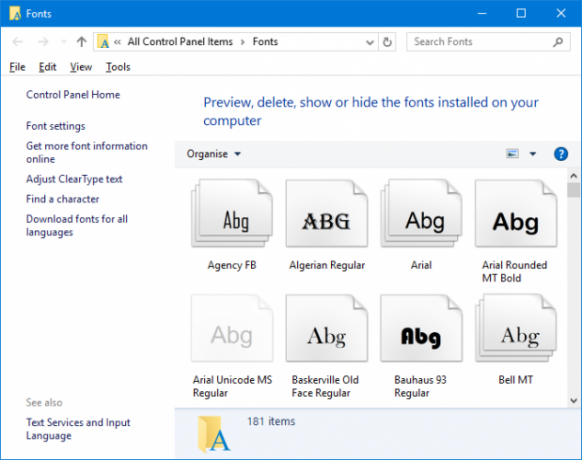
Infine, questa modifica non avrà alcun impatto su tutto ed è inaffidabile per le applicazioni moderne, come Impostazioni, Centro operativo e Menu Start. Tuttavia, funzionerà su vecchie applicazioni Windows e cose come la barra delle applicazioni.
Per iniziare, apri Blocco note e incolla quanto segue:
[HKEY_LOCAL_MACHINE \ SOFTWARE \ Microsoft \ Windows NT \ CurrentVersion \ Fonts] "Segoe UI (TrueType)" = "" "Segoe UI Bold (TrueType)" = "" "Segoe UI Bold Italic (TrueType)" = "" "Segoe UI Italic (TrueType)" = "" "Segoe UI Light (TrueType)" = "" "Segoe UI Semibold (TrueType)" = "" "Segoe UI Symbol (TrueType)" = "" [HKEY_LOCAL_MACHINE \ SOFTWARE \ Microsoft \ Windows NT \ CurrentVersion \ FontSubstitutes] "Segoe UI" = "NEW FONT"Sostituire NUOVO FONT nei segni vocali come vuoi che cambi il carattere del tuo sistema. Ad esempio: Arial, Verdana o Comic Sans (ok, forse non l'ultimo). Fai una ricerca di sistema per il tuo Caratteri cartella se non sei sicuro delle scelte. Potresti anche andare avanti e scopri come creare il tuo carattere Tutto il necessario per creare gratuitamente i tuoi caratteriQuesti semplici strumenti ti permetteranno di creare gratuitamente i tuoi caratteri, anche se non hai alcuna esperienza di progettazione grafica. Leggi di più .
Nel Blocco note, vai a File> Salva con nome ... e impostare Salva come tipo come Tutti i files. Impostare il Nome del file come niente con reg sulla fine. Clic Salva.
Ora individua il file e aprilo (Windows rileverà che si tratta di un file di registro) per elaborare la modifica. Clic sì per confermare e poi ok. Riavvia il computer e le modifiche verranno applicate completamente.
Per ripristinare le modifiche, scarica questo file di registro da TenForums, aprilo e fai clic sì > ok. Quindi avviare il sistema.
Ridimensiona l'intero display
Se vuoi ridimensionare tutto sullo schermo, inclusi testo, barra delle applicazioni e menu Start, puoi farlo nelle impostazioni dello schermo. Per accedere a questo, premere Tasto Windows + I per aprire Impostazioni e accedere a Schermo. Se non esegui l'aggiornamento del Creatore, avrai una barra scorrevole per regolare la percentuale di ridimensionamento. Se non lo vedi, avrai un menu a discesa in cui puoi fare la stessa cosa, con Ridimensionamento personalizzato permettendoti di ottenere più raffinatezza.
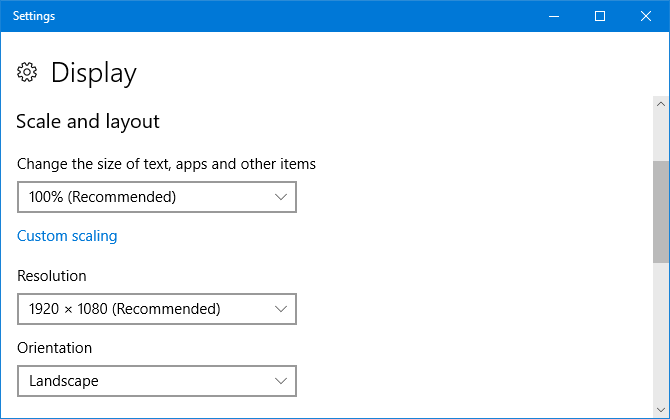
Per ripristinare i valori predefiniti, cerca l'opzione che ha (Consigliato) dopo ciò. L'utilizzo delle scale percentuali consente di aumentare in modo uniforme i caratteri della dimensione desiderata, quindi è consigliabile attenersi con quello piuttosto che regolare la risoluzione che tende a rendere le cose sfocate se non impostate su quelle del monitor predefinito.
Ampliamento temporaneo
Se non desideri ingrandire il testo ovunque, un'alternativa è utilizzare le funzioni di ingrandimento offerte da alcuni programmi. Questo è spesso azionato premendo Ctrl e + (il tasto Più) o andando al Visualizza opzioni. È probabile che il tuo browser Internet funzioni con esso, quindi sentiti libero di provarlo ora! Ctrl e – (il tasto Meno) si riduce.
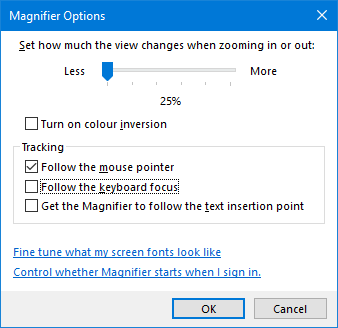
Un approccio alternativo è usare il lente d'ingrandimento che è integrato in Windows. Esegui una ricerca di sistema per trovarlo e puoi fare clic su Più e Meno pulsanti per ingrandire e ridurre. Clicca il icona ingranaggio per accedere alle impostazioni e modificare cose come se la lente di ingrandimento segue il puntatore del mouse o ha lo stato attivo della tastiera.
Vedi con chiarezza
Con i caratteri ingranditi ora puoi vedere chiaramente tutto sul tuo sistema. E forse stai scuotendo un font completamente nuovo mentre ci sei! Se vuoi un altro trucco per i font, consulta la nostra guida su come farlo hanno caratteri Windows simili a quelli di un Mac Come rendere i font di Windows simili ai font di MacEye candy non è un forte di Windows. L'interfaccia utente moderna (aka Metro) ha apportato miglioramenti, ma manca ancora in un'area importante: i caratteri. Ti mostriamo come ottenere un bellissimo smussamento dei caratteri su Windows. Leggi di più .
E se tutto ciò ti ha fatto venire voglia di personalizzare, consulta i nostri migliori consigli e suggerimenti come cambiare l'aspetto del desktop Come modificare l'aspetto del desktop di Windows 10Vuoi sapere come migliorare l'aspetto di Windows 10? Usa queste semplici personalizzazioni per personalizzare Windows 10. Leggi di più . Il tuo sistema sembrerà completamente nuovo e nuovo quando hai finito.
Devi cambiare la dimensione del carattere del tuo sistema? C'è un metodo che usi che non abbiamo trattato?
Joe è nato con una tastiera in mano e ha subito iniziato a scrivere di tecnologia. Ora è uno scrittore freelance a tempo pieno. Chiedimi di Loom.

