Annuncio pubblicitario
È probabile che tu possieda almeno un accessorio Bluetooth. Questo pratico standard di comunicazione a corto raggio consente di collegare tutti i tipi di dispositivi insieme.
Oggi vedremo come attivare il Bluetooth sul tuo Mac e cosa fare in seguito. Esaminiamo come accertarci che il tuo Mac supporti il Bluetooth, dove attivare l'opzione e le nozioni di base sull'associazione di un nuovo dispositivo.
Il mio Mac ha il Bluetooth?
Tutti i moderni computer Mac sono dotati di supporto integrato per Bluetooth. Non è necessario acquistare nulla di speciale per utilizzare il Bluetooth su MacBook Pro, MacBook Air o iMac.
Segui i passaggi seguenti per abilitare il Bluetooth sul tuo Mac e iniziare con esso. Se non vedi le opzioni Bluetooth pertinenti nel pannello Preferenze di Sistema, probabilmente hai un vecchio Mac che non è dotato di Bluetooth.
In questo caso, potresti essere in grado di acquistare un adattatore che aggiunge il supporto Bluetooth al tuo computer Come aggiungere Bluetooth a un computer: 3 fantastici adattatori Bluetooth per PC Computer e laptop sono dotati di Bluetooth integrato. E se il tuo no? Configura il tuo PC con un dongle Bluetooth. Leggi di più . Tuttavia, la maggior parte di questi sono progettati per Windows, quindi assicurati di averne uno elencato come compatibile con macOS.
Come attivare il Bluetooth su Mac
Non è difficile usare il Bluetooth sul tuo Mac. Per accenderlo, apri il Menu Apple nell'angolo in alto a sinistra dello schermo e scegliere Preferenze di Sistema. Nella finestra risultante, selezionare Bluetooth.
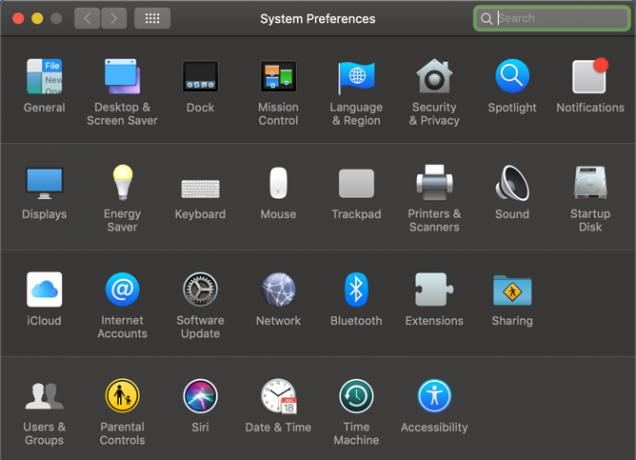
Sul lato sinistro del Bluetooth pannello, vedrai l'icona Bluetooth con lo stato sotto di essa. Se dice Bluetooth: disattivato, clicca il Attiva il Bluetooth pulsante per abilitarlo.
È tutto ciò che serve per attivare il Bluetooth su un Mac. Mentre sei qui, ti consigliamo di controllare Mostra Bluetooth nella barra dei menu casella, se non è già abilitato. Ciò posizionerà un'icona Bluetooth nella parte superiore dello schermo, consentendoti di accedere facilmente alle connessioni Bluetooth senza entrare in questo pannello ogni volta.
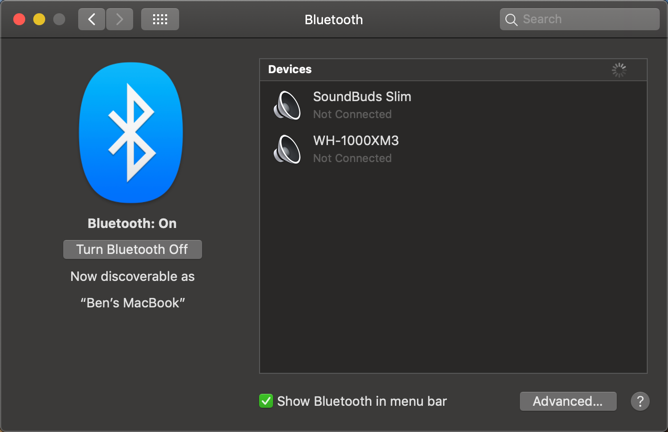
Come collegare i dispositivi Bluetooth al tuo Mac
Ora che hai attivato il Bluetooth, diamo un'occhiata a come connettere i dispositivi con esso.
Prima di utilizzare un dispositivo Bluetooth con il tuo Mac per la prima volta, dovrai associarlo. Se in precedenza hai utilizzato il Bluetooth su altri dispositivi, dovresti avere familiarità con il concetto di rilevabilità. Poiché è comune che molti dispositivi Bluetooth vengano visualizzati nella stessa area, è necessario associare manualmente i dispositivi per la propria sicurezza. E puoi farlo solo quando il dispositivo è rilevabile (noto anche come "modalità di accoppiamento").
Quando hai il Bluetooth pannello delle impostazioni aperto sul tuo Mac, il tuo computer è rilevabile.
Associazione di nuovi dispositivi
Le specifiche di questo processo dipendono dal dispositivo che si desidera associare.
Come macOS, la maggior parte degli altri sistemi operativi (inclusi Windows 10, Android e iOS) si imposta come rilevabile quando sono aperte le opzioni Bluetooth. Per dispositivi come tastiere Bluetooth, mouse, cuffie e simili, il metodo esatto per accedere alla modalità di associazione dipende dal dispositivo. Consultare il manuale per ulteriori informazioni.
Una volta che l'altro dispositivo è in modalità di associazione, dovresti vedere il suo nome apparire sotto dispositivi nelle impostazioni Bluetooth del tuo Mac. Clicca il Collegare pulsante accanto a quello che si desidera aggiungere.
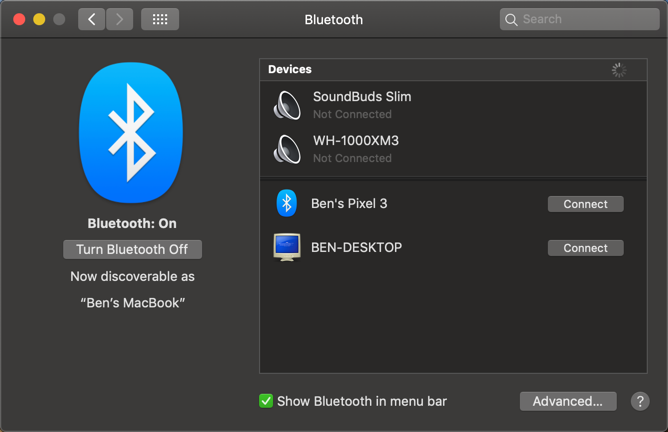
Per molti dispositivi Bluetooth, devi confermare che un PIN fornito corrisponda su entrambi i dispositivi. Assicurati che sia corretto, soprattutto se ti trovi in una zona affollata con molti dispositivi. Se devi inserire un PIN manualmente (di solito il caso solo con dispositivi più vecchi), è probabile 0000, 1111, o 1234.
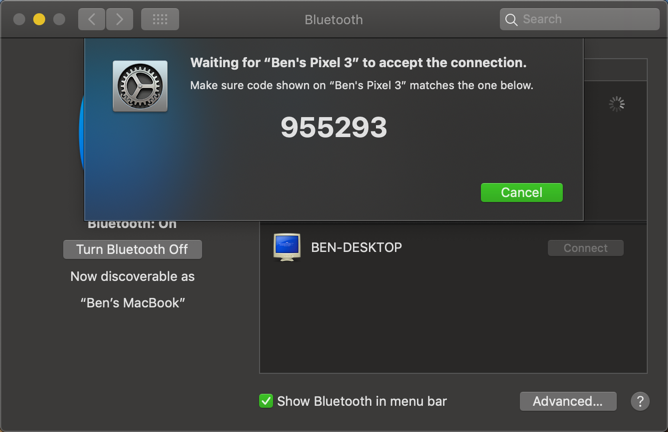
Fatto ciò, hai collegato correttamente il tuo Mac e l'altro dispositivo tramite Bluetooth. Quando sono accesi e distanti tra loro (circa 30 piedi), si collegheranno automaticamente.
Nel caso in cui i tuoi dispositivi non si connettano automaticamente, puoi sempre farlo manualmente. Nel pannello delle impostazioni Bluetooth (oltre all'icona della barra dei menu), vedrai tutti i dispositivi che hai abbinato in precedenza vengono visualizzati sotto dispositivi. Assicurarsi che il dispositivo sia acceso, quindi fare doppio clic sul suo nome per connettersi ad esso. Se non funziona, scollegalo prima da qualsiasi altro computer associato.
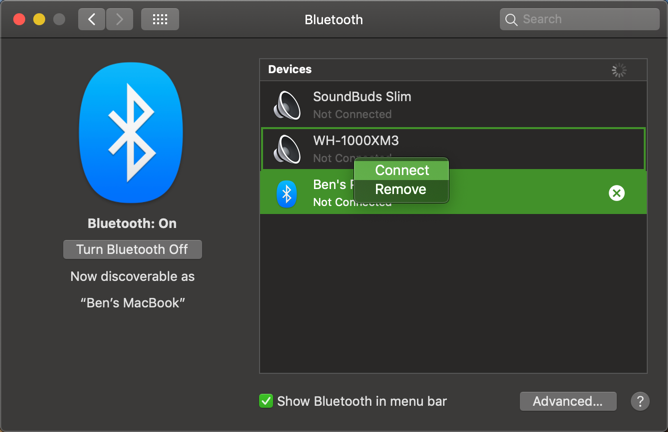
Per rimuovere un dispositivo, fai clic con il pulsante destro del mouse nell'elenco dei dispositivi e scegli Rimuovere. Una volta fatto questo, il dispositivo non si connetterà più automaticamente e dovrai usarlo di nuovo per usarlo.
Comprensione dell'icona Bluetooth macOS
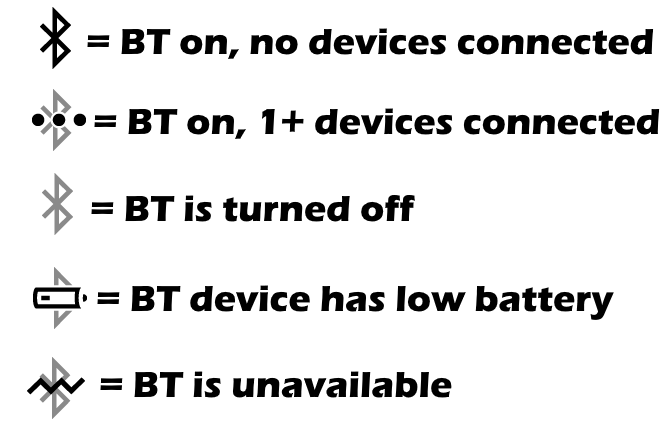
Se hai abilitato l'icona della barra dei menu Bluetooth come menzionato in precedenza, vedrai il logo Bluetooth sempre lì. È possibile fare clic per attivare o disattivare rapidamente il Bluetooth, connettersi a un dispositivo o aprire il pannello delle preferenze completo.
A quanto pare, l'icona Bluetooth cambia anche in informazioni attuali:
- Un'icona scura significa che il Bluetooth è attivo, ma nessun dispositivo è collegato al tuo Mac.
- Un'icona con tre punti sopra ti fa sapere che il Bluetooth è attivo e che hai uno o più dispositivi collegati al tuo Mac.
- Un'icona chiara significa che il Bluetooth è disattivato.
- Se vedi un icona con un simbolo di batteria scarica, significa che almeno un dispositivo collegato è quasi scarica. Questo potrebbe non apparire per tutti i dispositivi.
- Finalmente un icona con una linea a zigzag su di essa significa che il Bluetooth non è disponibile. Prova a riavviare il Mac per risolverlo. Se il problema persiste, rimuovi tutti i dispositivi USB e riavvia nuovamente. In caso contrario, dovrai rivedere i passaggi per la risoluzione dei problemi di seguito.
Attivazione del Bluetooth senza mouse o tastiera
Molte persone usano un mouse e / o una tastiera Bluetooth per il proprio Mac desktop. Come puoi immaginare, la disattivazione improvvisa del Bluetooth può rappresentare un problema qui, poiché hai bisogno di quei dispositivi per accedere al menu Bluetooth.
Per fortuna, per Mac senza trackpad, macOS non consente la disattivazione del Bluetooth se non si collega un mouse USB. Ma se qualcosa dovesse andare storto, puoi riattivare il Bluetooth sul tuo Mac con solo un mouse o una tastiera.
Su un MacBook, hai la tastiera e il trackpad integrati, il che rende questo un problema. Ma su un iMac, dovrai connettere un mouse o una tastiera USB per farlo.
Per attivare il Bluetooth senza mouse, premere Cmd + Spazio per aprire la ricerca Spotlight. Cercare Scambio di file Bluetooth e premere Ritorno per lanciare quell'utilità. Non appena si avvia l'app, verrà visualizzata una finestra che ti informa che il Bluetooth è disabilitato.
Colpire Ritorno di nuovo per attivare il Bluetooth. Se è necessario aprire il pannello Bluetooth, aprire nuovamente Spotlight e digitare Bluetooth.
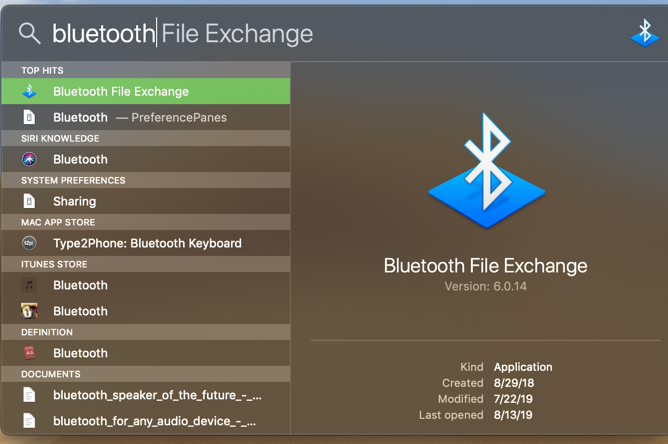
Se non disponi di una tastiera, utilizza semplicemente il mouse per accedere all'icona della barra dei menu Bluetooth o al pannello Preferenze di Sistema.
Come ultimo tentativo, se non hai dispositivi USB a portata di mano, prova a scollegare tutto dal tuo Mac tranne il cavo di alimentazione. Quindi, spegnilo usando il pulsante sul retro. Assicurati che i tuoi dispositivi Bluetooth siano carichi e accesi, quindi riavvia il Mac. Dovrebbe quindi attivare la procedura guidata di configurazione Bluetooth e riconnettere i dispositivi.
Impostazioni Bluetooth avanzate per Mac
Per concludere questa panoramica, dovresti essere a conoscenza di alcune impostazioni Bluetooth aggiuntive. Li troverai sotto Avanzate nel pannello Preferenze di Sistema Bluetooth.
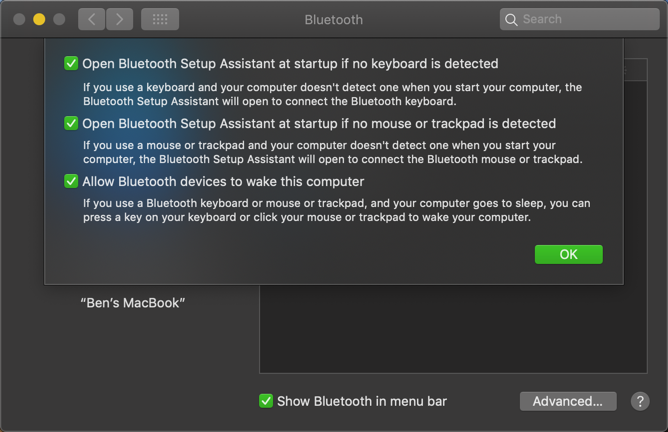
Le prime due opzioni sono per comodità di associazione. Come accennato in precedenza, consentono al Mac di aprire automaticamente il pannello di configurazione Bluetooth se si accende il computer senza una tastiera, un mouse o un trackpad collegati. Ciò consente di mettere facilmente l'accessorio Bluetooth in modalità di associazione e collegarlo.
Abilitare la terza opzione se si desidera che i dispositivi Bluetooth riattivano il computer. Con questa opzione, premendo un tasto su una tastiera o facendo clic con il pulsante del mouse su un dispositivo Bluetooth collegato, si riattiverà un computer in modalità sospensione.
Risoluzione dei problemi relativi al Bluetooth Mac
Problemi Bluetooth sul Mac? Tieni presente che esiste un limite pratico al numero di dispositivi Bluetooth che puoi collegare a un computer. Se hai più di tre o quattro dispositivi collegati contemporaneamente, potresti riscontrare prestazioni scarse e non puoi aggiungere più dispositivi. Prova ad accoppiare solo i dispositivi che prevedi di utilizzare regolarmente.
Ricorda inoltre che il Bluetooth ha un limite di distanza. In genere si tratta di circa 30 piedi, ma dipende dai dispositivi esatti che stai utilizzando. Anche l'interferenza da altri dispositivi wireless o ostacoli può influenzare questo intervallo.
Se vedi l'icona "non disponibile" nella barra dei menu o incontri altri problemi usando il Bluetooth sul tuo Mac, il tuo sistema potrebbe avere un problema hardware. Seguire la nostra guida alla risoluzione dei problemi Bluetooth per Mac Bluetooth non disponibile? Risoluzione dei problemi di connettività MacI dispositivi non si accoppiano, gli altoparlanti non funzionano o i file non vengono trasferiti? Ecco cosa fare quando il tuo Mac ha problemi Bluetooth. Leggi di più per ottenere aiuto con il tuo problema.
Goditi il Bluetooth sul tuo Mac
Ora sai tutto sull'attivazione del Bluetooth sul tuo Mac e su come usarlo. Nella maggior parte dei casi, dopo aver accoppiato un dispositivo, dovrebbe funzionare senza troppi problemi. La comodità di utilizzare i dispositivi wireless e il supporto quasi universale rende il Bluetooth un'utilità interessante.
Per saperne di più, dai un'occhiata le nostre risposte a domande Bluetooth comuni Cos'è il Bluetooth? 10 domande comuni, poste e risposteChe cos'è il Bluetooth e come funziona? Diamo un'occhiata al Bluetooth, perché è così utile e come usarlo. Leggi di più .
Ben è un vicedirettore e il Post Manager sponsorizzato di MakeUseOf. Ha conseguito un B.S. in Computer Information Systems presso il Grove City College, dove si è laureato con lode e con lode in specializzazione. Gli piace aiutare gli altri ed è appassionato di videogiochi come mezzo.
