Annuncio pubblicitario
Gli oggetti intelligenti sono una funzione incredibilmente utile in Photoshop. Ti consentono di modificare le immagini e aggiungere filtri senza perdita di qualità. Tuttavia, non sono così noti.
I principianti potrebbero anche non aver sentito parlare di oggetti intelligenti e gli utenti occasionali potrebbero pensare di essere un'opzione avanzata al di là delle loro capacità In effetti, tutti dovrebbero fare uso di oggetti intelligenti.
In questa guida, ti mostreremo come iniziare a utilizzare gli oggetti intelligenti in Adobe Photoshop.
Cosa sono gli oggetti intelligenti?
Un oggetto intelligente è un tipo speciale di livello che consente un vero editing non distruttivo in Photoshop.
Quando si converte un livello normale in un oggetto intelligente, il contenuto di quel livello sorgente originale viene salvato separatamente, come file all'interno di un file. Indipendentemente da quanto si modifica l'oggetto smart, il contenuto originale della sorgente rimane invariato.
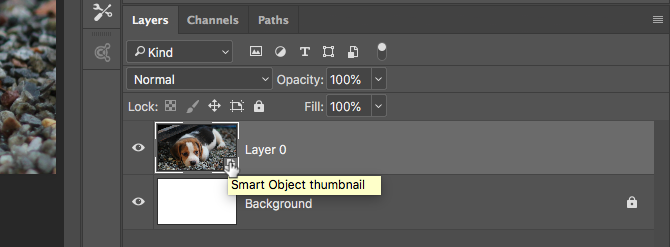
Gli oggetti intelligenti possono contenere sia contenuti raster che vettoriali e funzionare come normali livelli. Puoi ridimensionarli o trasformarli, applicare filtri o aggiungere livelli di regolazione. Puoi anche selezionare e utilizzare le maschere.
Ciò che lo rende ancora più utile è che puoi accedere e modificare il contenuto di origine in qualsiasi momento. Basta fare doppio clic sull'immagine di anteprima per il livello in Livelli pannello.
Usa oggetti intelligenti per modifiche non distruttive
La modifica non distruttiva è il motivo principale per cui dovresti usare oggetti intelligenti. Puoi ridimensionarli, ridimensionarli e ruotarli senza perdita di qualità.
Ecco come funziona.
Apri un'immagine su un nuovo livello. Usa il Trasformazione libera attrezzo (Ctrl + T su Windows o Cmd + T su Mac) per ridurre l'immagine, quindi premere accedere per applicare la modifica.
Adesso usa Trasformazione libera di nuovo per ingrandire l'immagine alle dimensioni originali. Notare come l'immagine è ora morbida o pixellata.
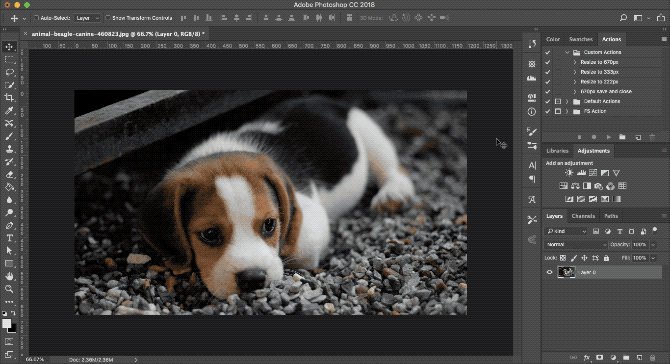
Ciò accade perché quando hai ridotto l'immagine Photoshop ha eliminato i dettagli extra che non erano più necessari.
Ora prova questo.
Riapri l'immagine originale. Fare clic con il tasto destro sul layer in Livelli pannello e selezione Converti in oggetto intelligente. Ora ripeti i passaggi precedenti, rendendo l'immagine più piccola, quindi di nuovo più grande.
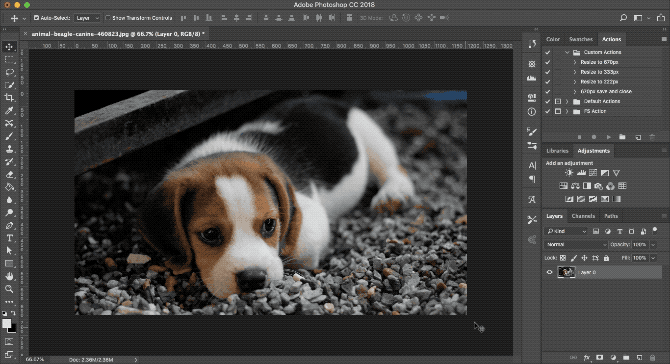
Questa volta non ci sono perdite di qualità. Un oggetto smart salva una copia del contenuto originale non modificato in modo che le modifiche apportate non siano permanenti. Puoi anche ridimensionare correttamente le immagini Come ridimensionare correttamente le immagini in PhotoshopEcco come ridimensionare facilmente le immagini in Photoshop. In pochissimo tempo avrai l'immagine perfetta per la condivisione, il caricamento o la stampa. Leggi di più completamente senza perdere la qualità.
Modifica più oggetti intelligenti insieme
Spesso dovrai riutilizzare più volte la stessa immagine, forma o altro oggetto nella stessa immagine. Trasformandolo in un oggetto intelligente puoi modificare più istanze di quell'elemento in una volta sola.
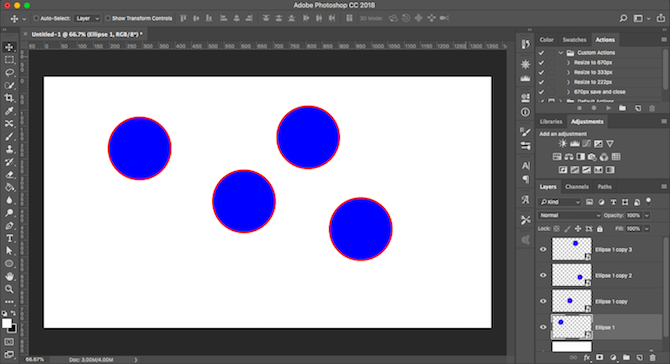
Evidenzia il livello contenente il contenuto che desideri ripetere, fai clic con il pulsante destro del mouse e seleziona Converti in oggetto intelligente.
Il prossimo, duplicare il livello più volte colpendo Ctrl + J su Windows o Cmd + J su Mac. Questo crea più copie dello stesso oggetto intelligente, tutte legate allo stesso contenuto di origine.
Usa il Mossa attrezzo (V) per riposizionare tutti i livelli duplicati.
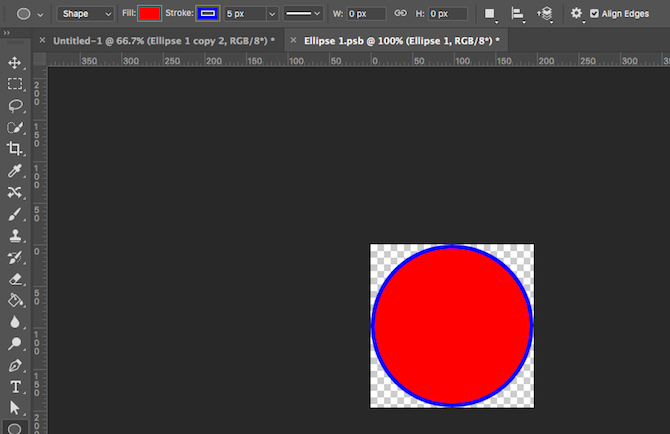
Ora, per uno qualsiasi dei livelli duplicati, fai doppio clic sulla miniatura in Livelli pannello. Questo aprirà il contenuto di origine originale in una nuova scheda. Modificalo, quindi salva e chiudi la scheda.
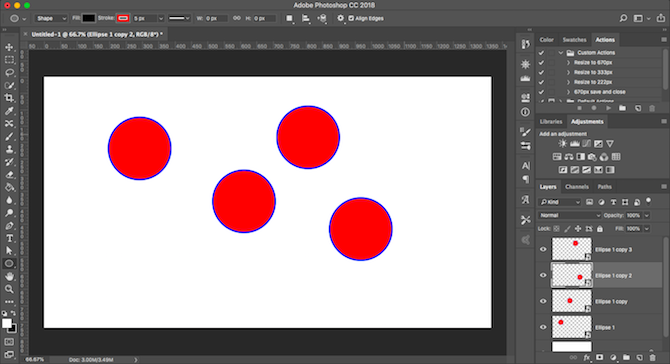
Nel tuo file principale, tutte le istanze dell'oggetto intelligente duplicato saranno state aggiornate per riflettere le modifiche appena apportate.
Modifica oggetti intelligenti singolarmente
Ovviamente puoi usare più oggetti intelligenti più di una volta, ma comunque modificarli singolarmente.
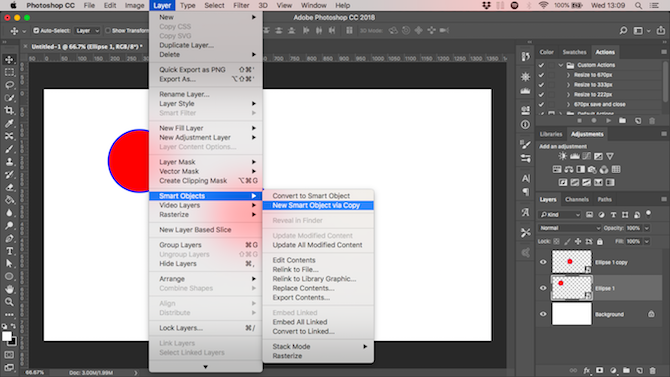
Per farlo, non duplicare il livello.
Invece, vai a Livello> Oggetti intelligenti> Nuovo oggetto intelligente tramite Copia. Questo crea una copia sia del livello oggetto intelligente che del file sorgente originale.
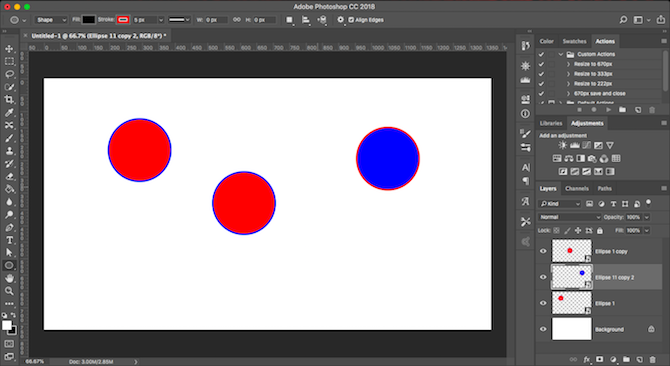
Usa oggetti smart collegati su più file
Nella maggior parte dei casi, un oggetto smart utilizza il contenuto incorporato nel file di immagine. Ma puoi anche creare oggetti intelligenti collegati a file esterni.
Ciò consente di riutilizzare oggetti intelligenti su più file e progetti. Ogni volta che aggiorni l'immagine di origine collegata, verranno aggiornati anche tutti i file che condividono l'oggetto smart.
Ecco un esempio.
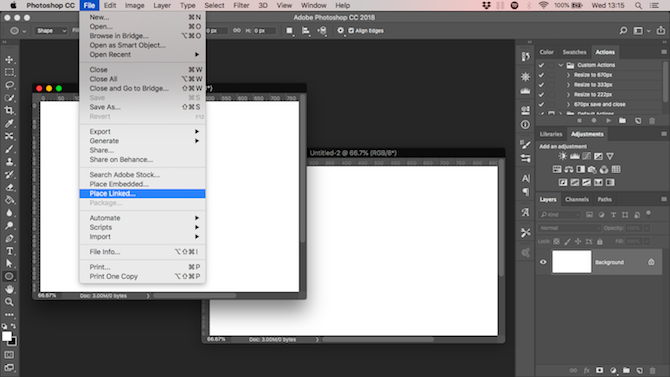
Vai a File> Inserisci collegamento e seleziona un file immagine dal desktop che desideri utilizzare come base per il tuo oggetto smart. Questo aprirà l'immagine sulla tua tela come un oggetto intelligente. Colpire accedere per confermare.
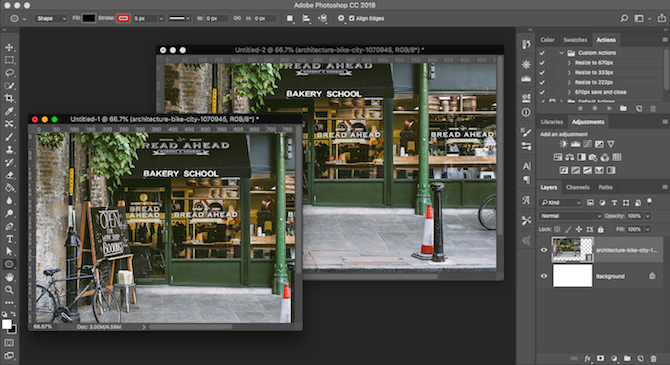
Crea un altro file e fai di nuovo lo stesso, usando la stessa immagine di origine. Dovresti avere due documenti contenenti la stessa immagine.
Ora apri l'immagine sorgente collegata esterna, modificala, quindi salvala. Entrambi i file che si collegano a questa immagine verranno ora aggiornati con le nuove modifiche.
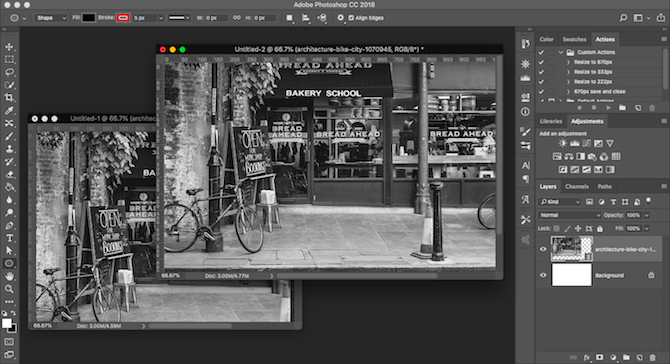
Quando usi questa opzione, devi fare un passo in più quando salvi il tuo file. Innanzitutto, salvalo come di consueto. Quindi vai a File> Pacchetto quindi colpire Scegliere per salvare insieme il file Photoshop e l'immagine collegata in una cartella. Se si sposta o elimina l'immagine collegata in caso contrario, il file verrà interrotto.
Usa filtri intelligenti
Gli oggetti intelligenti ti offrono un enorme aggiornamento Filtri di Photoshop, trasformandoli in filtri intelligenti.
I filtri sono normalmente abbastanza pesanti. Li applichi e, se non ti piace l'effetto, devi annullarlo e riprovare.
I filtri intelligenti sugli oggetti intelligenti non sono distruttivi. Puoi modificarli in qualsiasi momento e persino nasconderli o eliminarli se non ti servono più.
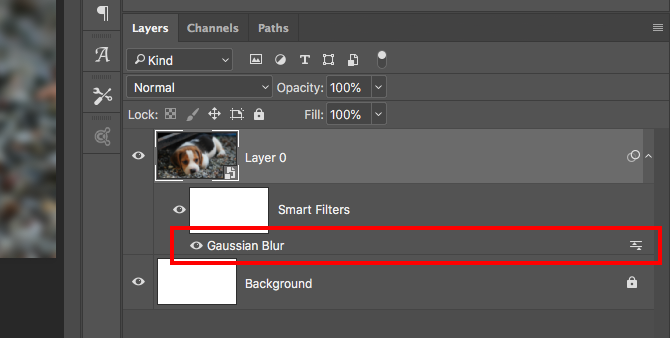
È semplice da usare. Trasforma il tuo livello in un oggetto intelligente, quindi applica un filtro in modo normale. Guarda nel pannello dei livelli e vedrai il filtro elencato sotto il livello degli oggetti intelligenti.
Fare doppio clic per modificarlo o trascinarlo nel cestino per rimuoverlo.
Filtri maschera in Photoshop
Ancora meglio, puoi mascherare i filtri intelligenti per controllare dove sulla tua immagine hanno effetto.
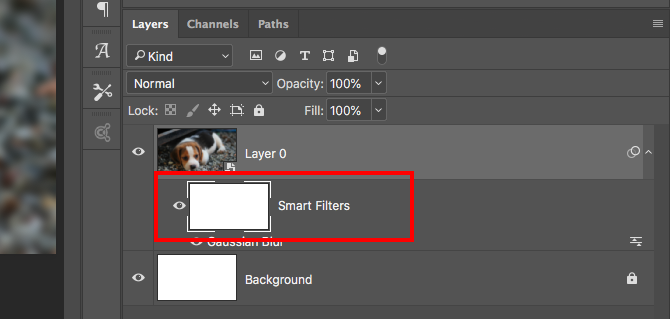
I filtri intelligenti hanno maschere applicate automaticamente a loro. È la casella sopra il filtro nel pannello dei livelli. La maschera è vuota (bianca) per impostazione predefinita. Ciò significa che l'effetto filtro viene applicato su tutto il livello.
Fai clic sulla miniatura della maschera, seleziona un pennello e impostalo sul nero. Ora inizia a dipingere sulla tua immagine. L'effetto filtro viene rimosso da tutte le aree nere.
Imposta il pennello su grigio per renderlo parzialmente visibile.
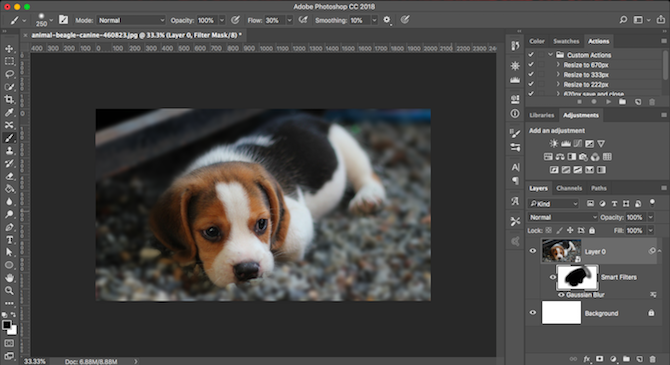
I filtri di mascheramento come questo ti consentono creare effetti bokeh Come creare un effetto di sfondo sfocato in PhotoshopPuoi imitare l'effetto bokeh di sfondo sfocato di una DSLR in Photoshop con un singolo strumento in due minuti piatti. Leggi di più nei ritratti o per applicare in modo selettivo la nitidezza o la riduzione del disturbo su aree specifiche di una foto.
Usa gli oggetti intelligenti per creare modelli
Un ottimo motivo finale per usare oggetti intelligenti è che facilitano la creazione di modelli in Photoshop.
Basta fare clic con il tasto destro del mouse sul livello dell'oggetto smart e selezionare Sostituisci contenuto. Quindi selezionare la nuova immagine che si desidera utilizzare come contenuto di origine.
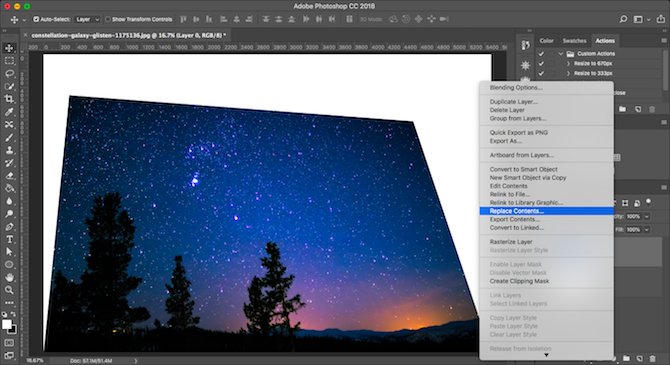
Perché è così utile?
Perché se hai applicato filtri o modificato la forma di un livello, la nuova immagine sorgente per il tuo oggetto intelligente manterrà queste proprietà. Ciò non accadrà se si trascinasse semplicemente una nuova immagine su un livello separato.
Svantaggi dell'utilizzo di oggetti intelligenti
Gli oggetti intelligenti sono estremamente utili, ma hanno alcuni aspetti negativi che devi conoscere.
Innanzitutto, i file che contengono oggetti intelligenti sono più pesanti. Sono più grandi e spesso richiedono più risorse di sistema.
In secondo luogo, possono anche essere più complessi. Se stai utilizzando molti oggetti intelligenti, devi etichettare e raggruppare correttamente i livelli per rimanere organizzato.
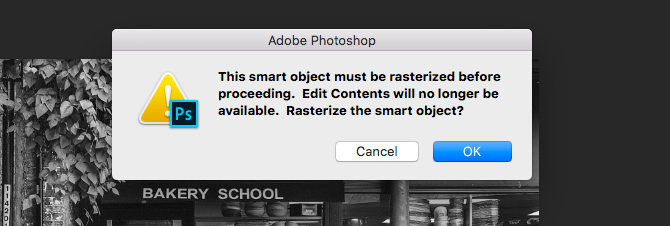
In terzo luogo, gli oggetti intelligenti sono non modificabile direttamente. Non puoi usare cose come lo strumento pennello o il timbro clone su uno senza convertirlo in un livello raster, perdendo i vantaggi degli oggetti intelligenti nel processo. Fallo a Livello> Oggetti intelligenti> Rasterizza.
In alternativa, puoi modificare direttamente il contenuto di origine dell'oggetto smart. Nella maggior parte dei casi, questa può essere un'opzione migliore.
I prossimi passi
Gli oggetti intelligenti sono così utili, che tu sia usa Photoshop per la grafica vettoriale o fotoritocco. E sono abbastanza facili da usare che chiunque, dai principianti ai professionisti, può trarne vantaggio.
Come abbiamo visto, uno dei loro usi migliori è l'aggiunta di filtri alle immagini. Abbiamo trattato le basi di questo articolo, ma c'è molto di più che puoi fare con loro. Consulta la nostra guida su come applicare un filtro intelligente a più livelli Come applicare uno Smart Filter a più livelli in PhotoshopUn filtro normale altera permanentemente i pixel di un livello. Un filtro intelligente applica un effetto filtro ai livelli in modo non distruttivo. Leggi di più per scoprire come puoi portare le cose al livello successivo.
Andy è un ex giornalista di stampa ed editore di riviste che ha scritto sulla tecnologia per 15 anni. In quel periodo ha contribuito a innumerevoli pubblicazioni e prodotto lavori di copywriting per grandi aziende tecnologiche. Ha anche fornito commenti di esperti per i media e ha ospitato panel in occasione di eventi del settore.