Annuncio pubblicitario
Ti sei mai trovato a lavorare con un'app o a giocare sul tuo Mac quando si blocca improvvisamente? Cerchi di chiuderlo e non puoi, oppure provi a "chiuderlo" e non risponderà.
Fortunatamente, puoi forzare l'uscita da un'app sul tuo Mac e quindi riaprirla. Ecco alcuni modi per forzare l'uscita da un'app che non risponde sul tuo Mac.
Perché le app si bloccano o smettono di rispondere?
Esistono molti problemi che possono causare la mancata risposta di un'app per Mac. Qui ci sono solo alcune:
RAM insufficiente: RAM è l'acronimo di Random Access Memory, che è essenzialmente una memoria a breve termine. Il tuo computer utilizza la RAM per archiviare le tue applicazioni aperte, ma hai solo un importo limitato. Quindi, se hai molte app aperte contemporaneamente, può rallentare tutto e in alcuni casi, far sì che le app smettano di rispondere come dovrebbero.
Se ritieni che questo potrebbe essere il tuo problema, prova a chiudere alcune delle tue app aperte o riavvia il Mac per cancellare la RAM. Potresti anche pensarci
aggiornando la RAM sul tuo Mac Come aggiornare la RAM sul tuo MacScopri come verificare se puoi sostituire la RAM del tuo Mac, dove acquistare la RAM e come aggiornarla in questa guida all'aggiornamento della RAM del Mac. Leggi di più se questo sembra essere un problema coerente.Problemi con l'app: Sfortunatamente, non tutte le app sono create uguali e alcune si imbattono in bug che possono farle non funzionare correttamente.
Puoi ridurre situazioni come questa scaricando app direttamente dal Mac App Store anziché da siti Web di terze parti. Ciò non garantisce che un'app sia priva di bug, ma le possibilità sono migliori che buone poiché Apple controlla tutte le app su App Store.
Vedere come risolvere i problemi con un'app Mac specifica 4 motivi per cui dovresti installare Windows sul tuo MacMolte persone installano Windows sul proprio Mac, ma perché? Ecco i motivi migliori per installare Windows sul tuo Mac. Leggi di più per maggiori informazioni.
App incompatibili: Molte volte, se un'app è incompatibile con il tuo Mac, non rimarrà aperta o rifiuta di aprirsi affatto. Tuttavia, ci sono altre volte in cui potrebbe congelarsi completamente.
Il modo migliore per evitare problemi di incompatibilità è assicurarsi di mantenere aggiornate le app. Se lo sviluppatore non ha rilasciato un aggiornamento da un po 'di tempo, ricontrolla più tardi, soprattutto se macOS è stato aggiornato di recente.
Come forzare l'uscita da un'app su Mac
Ora che conosci alcuni dei motivi per cui potresti avere problemi con un'app, è tempo di passare a come forzare l'uscita dall'app se necessario. macOS ti offre molti modi diversi per farlo.
Forza l'uscita da un'app dal dock
Puoi facilmente uscire da un'app dal tuo Mac Dock facendo clic con il tasto destro e selezionando Smettere. Ma puoi anche forzare l'uscita da un'app dal Dock.
Quando fai clic con il pulsante destro del mouse sull'app, tieni premuto il tasto Opzione chiave. Lo vedrai Smettere cambierà in Uscita forzata nel menu di scelta rapida.

Forza l'uscita da un'app dalla barra dei menu
Il prossimo modo più semplice per forzare l'uscita da un'app è utilizzare la barra dei menu. Apri il Menu Apple nella parte superiore sinistra dello schermo, quindi selezionare Uscita forzata.

Questo aprirà il Forza l'uscita dalle applicazioni finestra. Seleziona l'app e fai clic su Uscita forzata pulsante.
Forza l'uscita da un'app con un collegamento
Anziché utilizzare la barra dei menu, è possibile utilizzare una scorciatoia da tastiera per aprire Forza l'uscita dalle applicazioni finestra.
stampa cmd + Opzione + Fuga. Seleziona l'app e fai clic Uscita forzata.
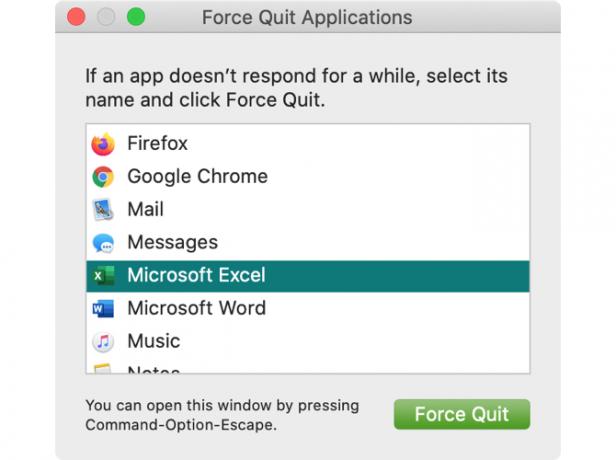
Forza l'uscita da un'app con Activity Monitor
Activity Monitor sul tuo Mac mostra i processi in esecuzione sul tuo computer. Se hai già utilizzato un computer Windows, Activity Monitor su Mac è come Task Manager su Windows Che cos'è Activity Monitor? Il Mac equivalente di Task ManagerScopri tutto su Activity Monitor sul tuo Mac e su come utilizzarlo per controllare informazioni dettagliate sul tuo sistema. Leggi di più .
Apri Activity Monitor utilizzando uno di questi metodi rapidi:
- Lanciare Riflettore con Cmd + Spazio ed entra Activity Monitor nella casella di ricerca.
- Con Finder aperto, fai clic su Partire > Utilità dalla barra dei menu e quindi fare doppio clic Activity Monitor.
- Apri il applicazioni cartella nel Finder, selezionare il Utilità cartella e fare clic Activity Monitor.
Una volta aperto Activity Monitor, fare clic su processore scheda in alto. Vedrai un elenco dei processi in esecuzione con i loro dettagli. Seleziona l'app in questione e fai clic su Fermare (X) pulsante in alto a sinistra, quindi scegli Uscita forzata.

Come forzare il riavvio o l'arresto del Mac
Se hai ancora problemi a uscire dall'app, anche altre app non hanno risposto e il tuo Mac sembra lento a rispondere nel complesso, potrebbe essere meglio spegnere e riavviare il Mac.
Il modo migliore per riavviare o spegnere il Mac è utilizzare la barra dei menu. Clic Menu Apple > Ricomincia o spegnimento.

Quando viene visualizzata la finestra di dialogo che chiede se si desidera riaprire le finestre quando si accede nuovamente, deseleziona questa opzione. Non vuoi riaprire le app che non rispondono all'avvio.
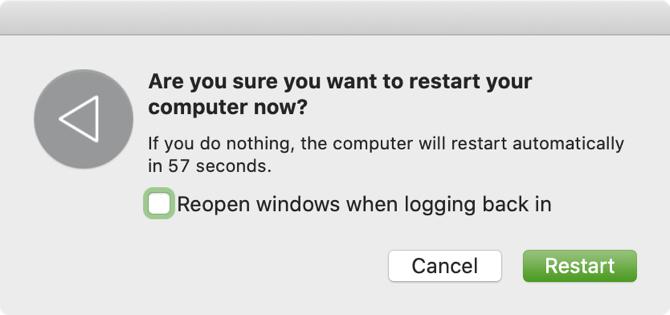
Forza il riavvio del Mac
Se il tuo Mac non risponde alle azioni della barra dei menu, puoi forzare il riavvio. Per forzare il riavvio del Mac, tieni premuto il tasto cmd e Controllo chiavi insieme al Tasto di accensione fino a quando lo schermo diventa vuoto e il Mac si riavvia, quindi rilasciali.
Forza l'arresto del Mac
Se tutto il resto fallisce, puoi tenere premuto Tasto di accensione fino allo spegnimento del Mac. Sfortunatamente, questo metodo equivale a staccare la spina, quindi può causare la perdita di oggetti non salvati che hai aperto. Quindi usa questo metodo solo se il tuo Mac non risponde completamente.
Controlla gli elementi di accesso del tuo Mac
Puoi avere determinate app aperte al primo accesso al tuo Mac. Ma se una di quelle app fastidiose è nell'elenco, ciò può causare problemi sin dall'inizio.
Per rivedere le app che si avviano al momento dell'accesso, attenersi alla seguente procedura:
- Apri i tuoi Preferenze di Sistema usando l'icona nel Dock o facendo clic Menu Apple > Preferenze di Sistema dalla barra dei menu.
- Scegliere Utenti e gruppi.
- Seleziona il tuo account utente a sinistra e passa a Articoli di accesso scheda.
- Vedrai un elenco di tutti gli elementi che si aprono automaticamente quando accedi. Per rimuoverne uno dall'elenco, selezionarlo e fare clic su pulsante meno in fondo all'elenco.

Forza l'uscita e ricomincia
Speriamo che forzare la chiusura di un'applicazione non sia qualcosa che dovrai fare spesso. Ma almeno ora conosci alcuni modi diversi per forzare l'uscita da un'app sul tuo Mac, se necessario.
Se hai problemi coerenti con la stessa app che si blocca o non risponde, potrebbe essere il momento di farlo disinstallare quel programma dal tuo Mac Come disinstallare i programmi su MacDevi disinstallare i programmi sul tuo Mac? Hai diverse opzioni! Ecco come rimuovere programmi e app dal tuo Mac. Leggi di più e trova un sostituto.
Con il suo BS in Information Technology, Sandy ha lavorato per molti anni nel settore IT come Project Manager, Department Manager e PMO Lead. Ha quindi deciso di seguire il suo sogno e ora scrive di tecnologia a tempo pieno.