Annuncio pubblicitario
Desideri una migliore connessione Wi-Fi sul tuo MacBook? Prima di tutto dovrai insegnarti come funzionano le reti wireless, quindi iniziare a ottimizzarle. OS X viene fornito con strumenti che possono aiutare.
Ne abbiamo parlato ottimizzando la ricezione Wi-Fi di casa tua Wireless Feng Shui: come ottimizzare la ricezione Wi-Fi a casa tuaConfigurare un router Wi-Fi per una copertura ottimale non è facile come pensi. Usa questi suggerimenti per coprire tutta la casa con il Wi-Fi! Leggi di più e spiegato i termini della rete wireless che tutti dovrebbero conoscere Reti wireless semplificate: i termini che dovresti conoscereConosci la differenza tra un "punto di accesso" e una "rete ad hoc? Che cos'è un "ripetitore wireless" e come può migliorare la tua rete domestica? Leggi di più , ma se vuoi davvero migliorare le cose hai bisogno di un modo preciso di misurare la tua connessione.
Fortunatamente il tuo MacBook viene fornito con una serie di strumenti utili per diagnosticare i problemi di rete, oltre a una manciata di strumenti di terze parti che ti danno ancora più informazioni.
Riassumi la tua connessione attuale
Molti utenti Mac non lo sanno, ma OS X viene fornito con alcuni strumenti di monitoraggio wireless abbastanza avanzati. Devi solo sapere dove trovarli. Probabilmente lo sai che se fai clic su Icona Wi-Fi nella barra dei menu, otterrai un elenco di reti wireless vicine.
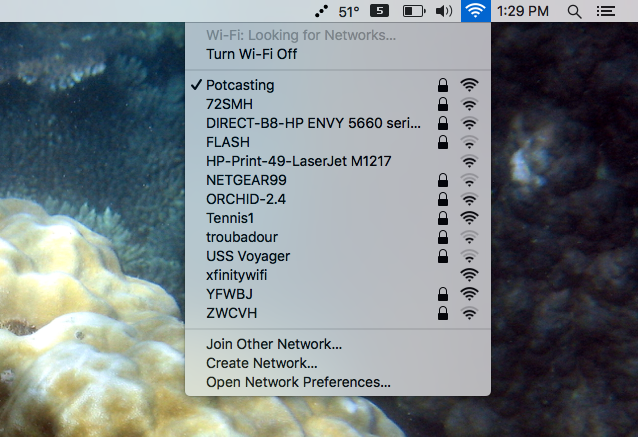
Ecco un trucco utile: tieni premuto il tasto opzione chiave, quindi fare clic sul Icona Wi-Fi nella barra dei menu. Vedrai molte più informazioni sulla rete a cui sei attualmente connesso.
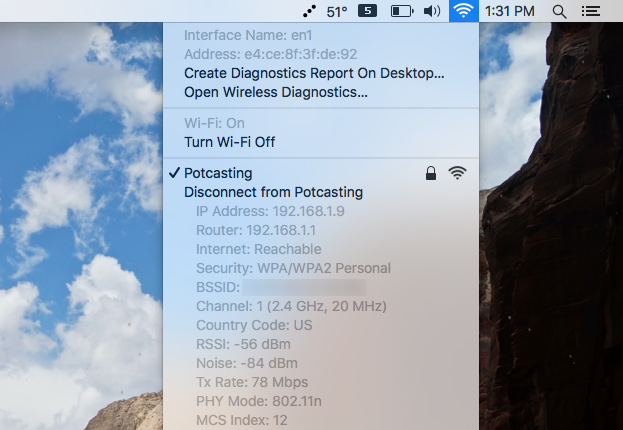
C'è molte cose che può fare il tasto opzione del tuo Mac 20 cose che non sapevi di poter fare con il tasto Opzione MacIl comando ruba le luci della ribalta sulla tastiera del tuo Mac, ma è il tasto Opzione che è il vero eroe. Leggi di più , ma questo è davvero utile per visualizzare un riepilogo della tua rete attuale. Ecco cosa significano tutte queste informazioni, a partire dall'alto:
- Indirizzo IP: L'IP del tuo computer sulla rete locale.
- Router: L'IP del router sulla rete locale. Ne avrai bisogno se vuoi configura il tuo router Come configurare il router per rendere la rete domestica davvero sicuraLe impostazioni predefinite del router mettono a rischio la tua rete, consentendo agli sconosciuti di freeload di spremere nadwidth e potenzialmente commettere reati. Utilizza il nostro riepilogo per configurare le impostazioni del router standard per impedire l'accesso non autorizzato alla tua rete. Leggi di più .
- Internet: Consente di sapere se l'accesso a Internet è disponibile sulla rete corrente o meno.
- Sicurezza: Indica il tipo di crittografia utilizzato dalla rete a cui sei attualmente connesso.
- BSSID: L'indirizzo MAC (Media Access Control) del router a cui sei connesso, utile per identificare i punti di accesso su una rete con più di uno.
- Canale: La frequenza utilizzata dal router. Potresti voler cambiare questo se ci sono troppe interferenze.
- Prefisso internazionale: Ti dice in quale nazione è stato progettato il router. Paesi diversi usano frequenze leggermente diverse, a seconda delle normative radio.
- RSSI: Indicazione della potenza del segnale ricevuto, un modo per misurare la potenza del segnale attualmente.
- Rumore: Un modo per misurare la quantità di altri segnali che interferiscono con la tua connessione Wi-Fi
- Tasso TX: La velocità massima che ci si può aspettare con il segnale corrente.
- Modalità PHY: Il tipo di connessione offerto dal router.
- Indice MCS: Può essere utilizzato per calcolare la larghezza di banda massima della connessione corrente.
Sono un bel po 'di informazioni, tutte facilmente accessibili con un semplice tocco e un clic. Ma se vuoi di più, non devi guardare molto lontano: un mondo di dati è a portata di clic.
Vedi informazioni su altre reti vicine
Fare di nuovo clic sull'icona Wi-Fi tenendo premuto il tasto opzione chiave, ma questa volta fai clic Apri Diagnostica wireless.

Questo aprirà un'app progettata principalmente per aiutarti a superare le difficoltà con la tua connessione wireless.

Invece di seguire i passaggi, tuttavia, fare clic su Finestra nella barra dei menu, quindi fare clic su Scansione. Questo aprirà una finestra che ti permetterà di vedere tutte le informazioni che abbiamo visto sopra, ma per ogni rete visibile che il tuo Mac può rilevare. La tua connessione attuale può essere visualizzata in grassetto.
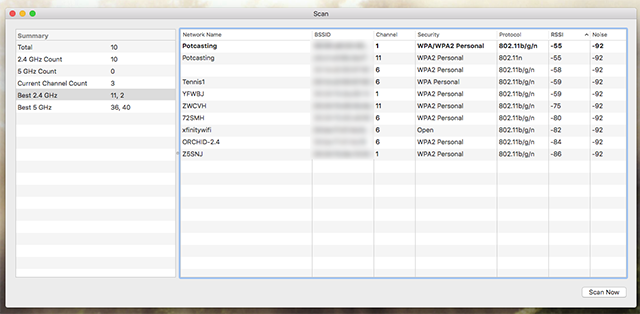
Esistono molti modi in cui puoi utilizzare queste informazioni, in particolare se il tuo segnale Wifi è attualmente debole o si interrompe regolarmente. Per iniziare: se ci sono troppe reti che usano lo stesso canale in un'area, l'interferenza sarà alta.
A proposito di interferenze: se vuoi avere un'idea di dove a casa tua il segnale viene gravemente interferito, clicca Finestra nella barra dei menu di nuovo, quindi fare clic su Prestazione. Avrai un monitor in tempo reale:

Cammina e puoi vedere come il tuo movimento influisce sulle prestazioni. Volete mantenere alta la frequenza, la qualità e il segnale e il rumore il più basso possibile. È pulito, ma continuiamo a scendere in questa tana del coniglio e troviamo ancora più informazioni.
Le app di terze parti offrono ancora più informazioni
Gli strumenti inclusi in OS X ti danno accesso a tutti i tipi di punti chiave, ma se vuoi ancora di più ci sono un certo numero di strumenti di terze parti che possono aiutarti ad imparare ancora di più.
Per esempio: NetSpot è gratuito per uso non commerciale e ti dà accesso a più informazioni rispetto ai metodi di cui sopra.

A differenza dello strumento incluso di Apple, questo continuerà a scansionare ogni rete visibile ogni 10 secondi. Ciò significa che puoi camminare e vedere dove il tuo segnale è più debole e quali altre reti causano interferenze. Il Signal To Noise l'indicatore di rapporto è di grande aiuto qui, perché puoi rapidamente verificare come cambia il segnale mentre cammini.
E migliora: come abbiamo già detto in precedenza, puoi effettivamente camminare e creare una mappa del segnale Wi-Fi Mappa la potenza del segnale della tua rete wireless con NetSpot Leggi di più . Questo ti aiuta a trovare i punti deboli che puoi affrontare cambiando il canale del router, spostando il router o utilizzando un extender Wi-Fi Come funzionano gli extender Wi-Fi e i 3 migliori che dovresti comprareGli extender Wi-Fi, che a volte vengono chiamati ripetitori Wi-Fi o ripetitori Wi-Fi, aumentano il segnale dal router wireless. Leggi di più .
Ci sono anche altri programmi che vale la pena provare:
- WiFi Radar Pro, offre un'interfaccia semplice per molte delle informazioni di cui sopra - $12, con una prova gratuita.
- iStumbler, oltre al WiFi, rileva anche i segnali Bluetooth -$25, con una prova gratuita.
- Kismac2 è uno strumento Mac open source per la scansione di reti. Abbiamo già menzionato che è ormai un predecessore abbandonato Due fantastici scanner WiFi gratuiti per Mac Leggi di più . Al momento non è disponibile una versione stabile e una versione di prova ha comportato più di alcuni problemi, ma è così è uno strumento molto potente che potremmo facilmente vedere controllando una volta che i bug sono stati risolti: gratuito.
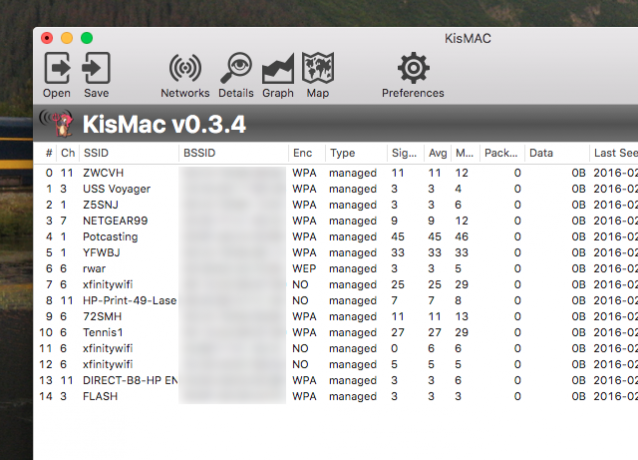
Come si eseguono le scansioni delle connessioni wireless sul Mac?
Questi sono i migliori strumenti Wi-Fi che abbiamo trovato per Mac, ma siamo sempre stupiti da ciò che i nostri lettori riescono a trovare. Quindi vogliamo sapere: quali strumenti hai utilizzato per migliorare il segnale Wi-Fi del tuo Mac?
E mentre stai pensando al Wi-Fi, perché non continuare a leggere come vedere se qualcuno sta rubando il tuo Wi-Fi Come verificare se qualcuno sta rubando il tuo WiFi e cosa puoi fare al riguardo Leggi di più , o come nascondere la tua rete WiFi Come nascondere la tua rete Wi-Fi e impedirne la visualizzazioneLe reti wireless sono meno sicure delle reti cablate. Vuoi nascondere il tuo router? Ecco come farlo e perché non dovresti. Leggi di più . Anche se, naturalmente, i metodi sopra descritti riveleranno reti Wi-Fi nascoste, il che fa sembrare inutili nasconderle, ma hai l'idea.
Facci sapere eventuali suggerimenti che devi condividere e qualsiasi altra cosa tu voglia sapere, nei commenti qui sotto.
Justin Pot è un giornalista tecnologico con sede a Portland, nell'Oregon. Ama la tecnologia, le persone e la natura - e cerca di goderne tutte e tre quando possibile. Puoi chattare con Justin su Twitter, in questo momento.


