Annuncio pubblicitario
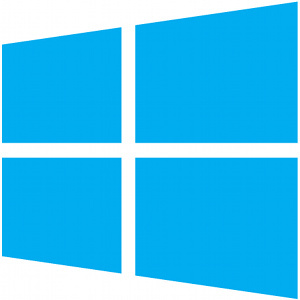 Con l'introduzione di Windows 8, sono state aggiunte molte nuove funzionalità touch-friendly per rendere piacevole l'utilizzo del sistema operativo su dispositivi abilitati al tocco. Tuttavia, per i laptop tipici che hanno solo touchpad per il loro input, potrebbe essere un po 'confuso su come spostare il mouse per ottenere gli stessi risultati. Pertanto, con alcuni suggerimenti e driver a portata di mano, ecco come puoi facilmente trarre vantaggio dai nuovi gadget dell'interfaccia utente moderna di Windows 8.
Con l'introduzione di Windows 8, sono state aggiunte molte nuove funzionalità touch-friendly per rendere piacevole l'utilizzo del sistema operativo su dispositivi abilitati al tocco. Tuttavia, per i laptop tipici che hanno solo touchpad per il loro input, potrebbe essere un po 'confuso su come spostare il mouse per ottenere gli stessi risultati. Pertanto, con alcuni suggerimenti e driver a portata di mano, ecco come puoi facilmente trarre vantaggio dai nuovi gadget dell'interfaccia utente moderna di Windows 8.
Driver Synaptics
Prima di iniziare, è importante notare che Windows 8 supporta anche alcuni gesti del touchpad, oltre a spostare semplicemente il puntatore del mouse su determinate aree dello schermo. Non c'è nulla che devi fare se hai acquistato il tuo computer con Windows 8 già installato, ma se hai eseguito l'upgrade a Windows 8 da solo, potresti dover andare a Sito web di Synaptic e scarica i driver più recenti per abilitare il supporto gestuale.
Charms Bar
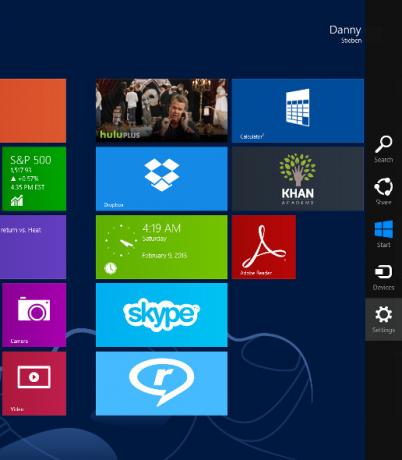
La barra degli accessi è ciò che appare sul lato destro dello schermo per accedere alle impostazioni dell'applicazione e del sistema, al pulsante di avvio e ad alcuni altri elementi. Gli utenti del touchscreen possono raggiungerlo scorrendo a sinistra dal bordo destro dello schermo. Tuttavia, gli utenti del touchpad hanno tre opzioni: spingere il puntatore del mouse nell'angolo in alto a destra o in basso a destra, quindi spostarsi al centro del bordo destro, posiziona il dito sul bordo destro del touchpad e scorri verso l'interno oppure premi Win + C sul tastiera.
App Switcher
L'accesso al selettore di app è molto simile a come si accede alla barra degli accessi, tranne sul lato opposto. Pertanto, gli utenti del touchscreen possono scorrere a destra dal bordo sinistro del proprio schermo. Gli utenti del touchpad possono spingere il puntatore del mouse negli angoli in alto a sinistra o in basso a sinistra e quindi spostarsi al centro di sul bordo sinistro, metti il dito sul bordo sinistro del touchpad e scorri verso l'interno o premi Win + Tab sul tuo tastiera. Una cosa da notare: tutte le applicazioni desktop sono raggruppate insieme nell'app "Desktop", quindi il passaggio tra quelle applicazioni desktop è ancora possibile ottenere con la tastiera affidabile Alt + Tab combinazione.
Barra delle app
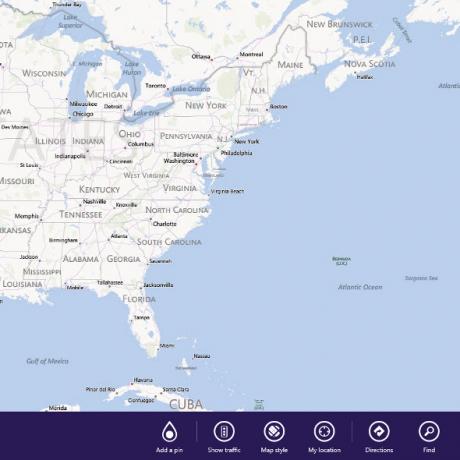
Se desideri accedere alla barra dell'app di un'app nativa di Windows 8, hai opzioni leggermente diverse. Gli utenti del touchscreen possono semplicemente scorrere verso il basso dal bordo superiore dello schermo e gli utenti del touchpad possono fare la stessa cosa scorrendo verso il basso dal bordo superiore del touchpad. Puoi anche fare clic con il pulsante destro del mouse in un punto qualsiasi di un'app o premere la combinazione di tasti Win + Z.
Scorrimento orizzontale
Lo scorrimento orizzontale è un'altra funzionalità di Windows 8 a cui è possibile accedere facilmente. Sia gli utenti di touchscreen che touchpad possono eseguire lo scorrimento orizzontale facendo scorrere due dita verso sinistra o verso destra. Se si utilizza un mouse, è possibile scorrere orizzontalmente facendo scorrere la rotellina verso l'alto o verso il basso. Il motivo per cui lo scorrimento della ruota verso l'alto o verso il basso corrisponde allo scorrimento orizzontale è perché la schermata iniziale e tutte le app di Windows 8 si espandono in orizzontale anziché in verticale.
Zoom e rotazione
Puoi anche ingrandire e rimpicciolire e ruotare. Lo zoom avanti e indietro può essere ottenuto posizionando due dita sul touchpad e poi allargandole o unendole. Puoi anche usare la combinazione di tasti Ctrl e + per ingrandire, oppure la combinazione di tasti Ctrl e - per ridurre. La rotazione può essere eseguita utilizzando due dita e quindi ruotandole per simulare la rotazione di un cerchio. La rotazione non ha una scorciatoia da tastiera, tuttavia.
Spegnendoli
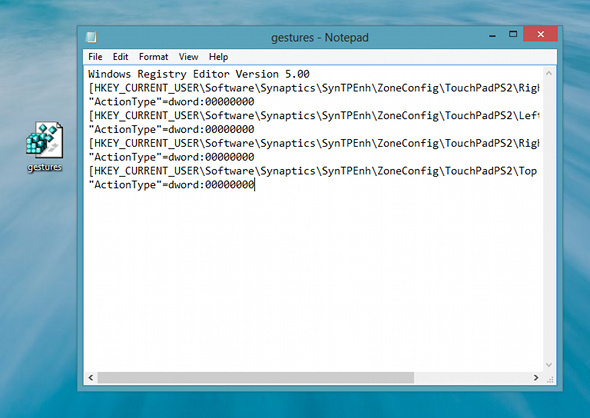
Mentre è bello avere questi gesti per ottenere un accesso più semplice all'interfaccia utente di Windows 8, potrebbe ostacolare il tuo abitudini produttive se si tende a scorrere sul touchpad più o meno allo stesso modo dei gesti definiti da Windows 8. Se è necessario disattivarli, esiste un modo per modificare le voci nel registro che controllano se i gesti sono abilitati o disabilitati. Per fare ciò, apri Blocco note e copia e incolla il seguente codice:
Editor del registro di Windows Versione 5.00
[HKEY_CURRENT_USER \ Software \ Synaptics \ SynTPEnh \ ZoneConfig \ TouchPadPS2 \ Right Edge Pull]
"ActionType" = dword: 00000000
[HKEY_CURRENT_USER \ Software \ Synaptics \ SynTPEnh \ ZoneConfig \ TouchPadPS2 \ Left Edge Pull]
"ActionType" = dword: 00000000
[HKEY_CURRENT_USER \ Software \ Synaptics \ SynTPEnh \ ZoneConfig \ TouchPadPS2 \ Right Edge Pull Extended Zone]
"ActionType" = dword: 00000000
[HKEY_CURRENT_USER \ Software \ Synaptics \ SynTPEnh \ ZoneConfig \ TouchPadPS2 \ Top Edge Pull]
"ActionType" = dword: 00000000
Quindi salva quel file da qualche parte sul tuo computer come "gestures.reg". Assicurati di scegliere "Tutti i tipi di file" nella finestra di dialogo Salva con nome e quindi digitando l'intero nome file, inclusa l'estensione del file. Quindi trova il file che hai appena salvato ed eseguilo, facendo clic su Sì per tutti gli avvisi che compaiono. Al termine, dovrai riavviare il computer per caricare le nuove impostazioni.
Puoi anche riattivarli se in precedenza li hai disabilitati usando lo stesso trucco. Tuttavia, dovrai invece incollare questo codice nel tuo gestures.reg:
Editor del registro di Windows Versione 5.00
[HKEY_CURRENT_USER \ Software \ Synaptics \ SynTPEnh \ ZoneConfig \ TouchPadPS2 \ Right Edge Pull]
"ActionType" = dword: 00000002
[HKEY_CURRENT_USER \ Software \ Synaptics \ SynTPEnh \ ZoneConfig \ TouchPadPS2 \ Left Edge Pull]
"ActionType" = dword: 00000002
[HKEY_CURRENT_USER \ Software \ Synaptics \ SynTPEnh \ ZoneConfig \ TouchPadPS2 \ Right Edge Pull Extended Zone]
"ActionType" = dword: 00000002
[HKEY_CURRENT_USER \ Software \ Synaptics \ SynTPEnh \ ZoneConfig \ TouchPadPS2 \ Top Edge Pull]
"ActionType" = dword: 00000002
Conclusione
Spero che tu possa fare un uso migliore del tuo nuovo sistema Windows 8 ora che conosci questi suggerimenti per l'utilizzo del sistema operativo con un touchpad. Mentre continuo a pensare che il sistema operativo sia più adatto ai touch-screen reali, è comunque facile rimanere produttivi con un tipico touchpad per laptop. E se queste istruzioni formali non ti hanno fatto clic nella mente, forse questo video ti aiuterà un po '. Inoltre, se hai altri problemi con Windows 8, dai un'occhiata Questo articolo 7 Windows 8 Niggles risoltiWindows 8 ha una serie di funzionalità che possono essere fastidiose per gli utenti esperti del tradizionale desktop di Windows. Dall'aggiunta di un menu Start alla disabilitazione del nastro voluminoso, alle piastrelle live rumorose e al blocco non necessario ... Leggi di più o se hai appena iniziato con il nuovo sistema operativo, dai un'occhiata la nostra guida su Windows 8 La guida di Windows 8Questa guida di Windows 8 delinea tutto ciò che è nuovo su Windows 8, dalla schermata iniziale simile a un tablet al nuovo concetto di "app" fino alla familiare modalità desktop. Leggi di più !
Cosa usi con il tuo sistema Windows 8, un touchpad, un touchscreen o entrambi? Come ti senti su una di queste opzioni di input? Fateci sapere nei commenti!
Danny è senior presso la University of North Texas e gode di tutti gli aspetti del software open source e di Linux.