Annuncio pubblicitario
Mentre i telefoni sono diventati il principale dispositivo di elaborazione per molti, la maggior parte di noi utilizza ancora regolarmente i laptop. Ciò significa che spesso è necessario spostare i file da un PC a un telefono Android.
Ma qual è il modo migliore per farlo? E il metodo migliore differisce se stai spostando molti file di piccole dimensioni o una manciata di file di grandi dimensioni? Diamo un'occhiata ai modi migliori per ottenere dati dal tuo laptop o PC sul tuo telefono Android.
1. Usando un cavo USB
Il vecchio standard per lo spostamento dei dati dal laptop al telefono è tramite USB. È ancora semplice e veloce, purché tu abbia un cavo compatibile a portata di mano. Sfortunatamente, il passaggio a USB-C sulla maggior parte dei telefoni moderni ha lasciato molti dei nostri vecchi cavi ridondanti. Spesso non vengono forniti con il cavo da USB-C a USB-A necessario per la maggior parte dei laptop.
Ma supponendo che tu ne abbia uno, allora è semplice da fare. Su Windows o Chromebook:
- Collega il tuo telefono
- Tocca la notifica Android mostra etichettata Carica questo dispositivo tramite USB.
- Sotto Usa USB per, Selezionare Trasferimento di file.
Questo è tutto. Una finestra di trasferimento file si aprirà sul tuo computer, mostrando il tuo telefono (e la scheda SD se ne hai uno). Quindi puoi iniziare a copiare i tuoi file.
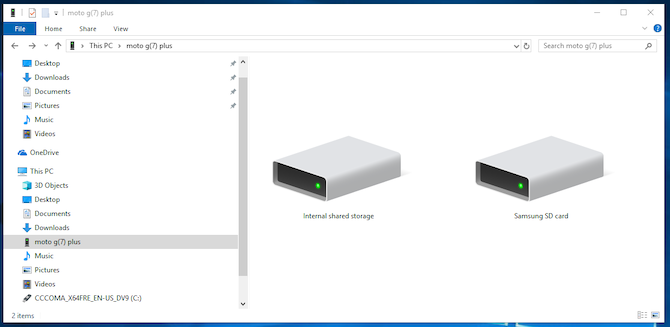
Le istruzioni sono quasi le stesse su un Mac, ma dovrai installare il Trasferimento file Android prima il software.
Questo metodo è utile per copiare grandi quantità di dati. Provalo quando vuoi trasferire alcuni film o l'intera collezione musicale. Semplifica lo spostamento dei file anche sulla scheda SD del telefono.
2. Attraverso i tuoi account cloud
L'account Google che hai configurato sul telefono ti dà accesso a 15 GB di spazio di archiviazione cloud tramite Google Drive. Questo ti dà un modo conveniente per spostare i file tra laptop e telefono.
Devi installare il App Google Drive sul tuo laptop. Se preferisci, puoi utilizzare Dropbox o Microsoft OneDrive, poiché funzionano tutti praticamente allo stesso modo.
Quando imposti Google Drive, devi prima accedere. Quindi selezionare Eseguire il backup di tutti i tipi di file e clicca Il prossimo.
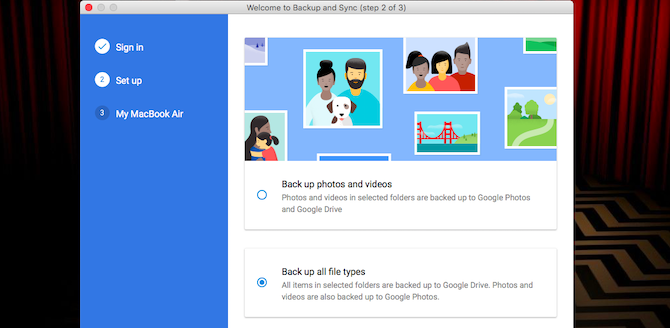
Nella schermata successiva, selezionare Impostazioni avanzate in fondo. Selezionare Sincronizza I miei file con questo computer, quindi fai clic su ok.

Questo crea un Google Drive cartella sul tuo computer. Tutto in questa cartella verrà sincronizzato con e dal tuo account Drive. Quindi, per caricare i file sul telefono, spostali nella cartella Drive. Apri l'app sul tuo telefono e saranno lì dopo la sincronizzazione.
L'avvertenza principale da ricordare qui è che i file mostrati nell'app Drive non sono memorizzati sul telefono. Se provi ad aprirne uno, devi prima scaricarlo, e un file gigantesco può dare un grosso contributo alla tua indennità mensile di dati.
Per ovviare a questo, hai due opzioni per scaricare i file necessari sul tuo telefono. Seleziona un file e dal menu scegli:
- Rendi disponibile offline. In questo modo il file viene scaricato per essere visualizzato offline in Drive. Tutte le modifiche apportate verranno sincronizzate la prossima volta che vai online.
- Scarica. Questo salva una nuova copia del file sul tuo download cartella e puoi aprirlo in qualsiasi app compatibile. Tuttavia, eventuali modifiche apportate non verranno sincronizzate: devi ricaricare il file sul tuo account Drive.
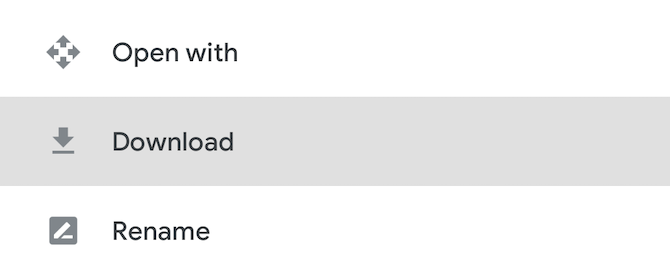
La mancanza di spazio libero è il limite principale per questa soluzione. Tuttavia, puoi sempre creare un account extra ed è possibile trasferire file da un account Google Drive a un altro Come trasferire file da un account Google Drive a un altroVuoi spostare i file da un account Google Drive a un altro senza scaricarli e ricaricarli? Ti mostriamo come. Leggi di più .
3. Tramite e-mail e app di messaggistica
L'invio di file tramite e-mail a noi stessi non è certo il modo più efficiente di spostare i dati da un laptop a un telefono, ma lo abbiamo fatto tutti in un momento o nell'altro. Funziona per la condivisione rapida dei file quando non puoi utilizzare nessuno degli altri metodi.
Hai un limite di 25 MB di allegati in Gmail. Se hai bisogno di qualcosa di più grande, dai un'occhiata Trasferiamo. Ciò ti consente di inviare file fino a 2 GB gratuitamente, senza registrazione.

Vai a wetransfer.com, inserisci il tuo indirizzo e-mail, quindi trascina i file nella finestra del browser e invia. Riceverai quindi un'email sul tuo telefono contenente un link in cui puoi scaricare i file.
I file sono crittografati per motivi di sicurezza e vengono eliminati dopo sette giorni. Se desideri eliminare i file prima o lasciarli in sospeso per un periodo di tempo più lungo, devi disporre di un account Pro.
Se per qualche motivo non ti piace WeTransfer, non preoccuparti. Ci sono molti altri modi per farlo inviare file di grandi dimensioni come allegati di posta elettronica Come inviare file di grandi dimensioni come allegati e-mail: 8 soluzioniVuoi inviare file di grandi dimensioni tramite e-mail ma con limiti di dimensioni dei file? Ti mostriamo come inviare file di grandi dimensioni tramite allegati e-mail. Leggi di più .
4. Usando il Bluetooth
Quando hai alcuni file più piccoli che devi spostare sul tuo telefono, il Bluetooth è un buon modo per andare. È anche abbastanza facile, una volta che lo hai impostato.
Per inviare un file tramite Bluetooth dal tuo laptop Windows 10 al tuo telefono, devi prima accoppiare i due dispositivi. Vai a Impostazioni> Dispositivi e premi l'interruttore per attivare il Bluetooth. Assicurati che sia abilitato anche sul tuo telefono.

Adesso vai a Aggiungi Bluetooth o altro dispositivo> Bluetooth per iniziare la scansione. Dopo un breve ritardo, il telefono verrà visualizzato. Selezionalo, quindi fai clic su Collegare sul tuo PC e Paio sul telefono per completare il processo.
Per condividere un file tramite Bluetooth, vai a Impostazioni> Dispositivi> Invia o ricevi file tramite Bluetooth> Invia file. Quindi scegli il file che desideri condividere.

Per altre piattaforme, i nomi delle opzioni di menu saranno diversi, ma il processo è lo stesso. Per prima cosa devi accoppiare, quindi puoi condividere.
Il Bluetooth è più lento di alcuni degli altri metodi che abbiamo elencato (in particolare Wi-Fi, successivo). È la soluzione migliore per file più piccoli e per un uso occasionale.
5. Utilizzando il Wi-Fi
Quando devi spostare grandi quantità di dati sul telefono su base regolare, non puoi battere il Wi-Fi. Come purché si colleghi il telefono e il laptop alla stessa rete, è possibile spostare i file rapidamente e in modo sicuro.
Per copiare file tramite Wi-Fi hai bisogno di un'app speciale sul tuo telefono, ma niente di extra sul tuo laptop. Noi raccomandiamo Portal di Pushbullet, che è gratuito e non richiede iscrizione. Funziona con qualsiasi piattaforma: Windows, Mac, Linux o Chrome OS. Scarica e installa sul tuo dispositivo Android per iniziare.
Quindi, apri un browser web sul tuo laptop o desktop e vai a portal.pushbullet.com, dove vedrai un codice QR univoco.

Ora apri il Portale sul tuo telefono e tocca Scansione. All'avvio della fotocamera, puntalo sul codice QR per scansionarlo. Ciò stabilisce una connessione wireless diretta tra il telefono e il desktop o il laptop. È solo temporaneo, quindi la prossima volta che avvierai l'app dovrai ripetere la scansione per effettuare nuovamente l'associazione.
Infine, trascina i tuoi file nella finestra del browser e inizieranno immediatamente il caricamento sul tuo telefono.

Per impostazione predefinita, il portale inserisce immagini e musica nel telefono Fotografie e Musica cartelle. Tutto il resto va nel Portale cartella. Puoi lasciarli lì e accedervi tramite l'app Portale oppure puoi scaricare uno dei migliori gestori di file Android e sposta i file in qualsiasi altra cartella (e persino sulla tua scheda SD).
Il portale è comodo perché non è necessario installarlo sul tuo laptop. Se vuoi più funzionalità, controlla AirDroid, che tra gli altri usi ti consente di inviare messaggi di testo dal tuo PC. C'è anche FEEM, che semplifica la condivisione di file su tutti i diversi tipi di dispositivi.
Altri modi per spostare i tuoi dati
Esistono altri metodi per spostare i file tra i dispositivi. È possibile utilizzare la scheda SD o un'unità flash USB con un cavo On-The-Go se il telefono li supporta. O per soluzioni ultra tecnologiche, prova a utilizzare FTP con Server FTP Wi-Fi app o persino utilizzando Network Attached Storage (NAS). Con questa opzione, condividi un singolo disco rigido con tutti i dispositivi collegati alla tua rete.
Ma per la maggior parte delle persone, i cinque metodi descritti sopra sono i modi migliori per spostare i dati dal tuo laptop al tuo telefono Android. Alcuni sono migliori per la condivisione rapida di file di piccole dimensioni e altri per lo spostamento di enormi quantità di dati.
Naturalmente, più dispositivi abbiamo, più abbiamo bisogno di condividere file tra di loro. La nostra guida al metodi di trasferimento file più veloci tra PC e dispositivi mobili I metodi di trasferimento file più veloci tra PC e dispositivi mobiliI trasferimenti di file da PC a dispositivo mobile sono facili da eseguire. Questo articolo tratta cinque metodi di trasferimento rapido tra PC e dispositivi mobili. Leggi di più ti mostra come sincronizzare tutte le tue attrezzature.
Andy è un ex giornalista di stampa ed editore di riviste che ha scritto sulla tecnologia per 15 anni. In quel periodo ha contribuito a innumerevoli pubblicazioni e prodotto lavori di copywriting per grandi aziende tecnologiche. Ha anche fornito commenti di esperti per i media e ha ospitato panel in occasione di eventi del settore.
