Annuncio pubblicitario
Se il tuo iPhone non si connette al computer, non sei il solo. Molte persone affrontano questo problema frustrante. Può essere qualcosa di semplice come un cavo rotto o un problema al driver.
Link veloci
Quando iTunes o il tuo computer non riconoscono il tuo iPhone o se visualizzi l'errore "0xE" o "sconosciuto", procedi nel seguente modo per risolvere il problema.
1. Controllare il cavo di illuminazione
Dopo quasi due anni e mezzo di fedele servizio, il mio cavo originale per iPhone si è rotto. Carica ancora, ma il movimento costante non è più un'opzione. Goditi la pensione come appuntamento fisso alla mia scrivania, amico. pic.twitter.com/4cIYARFAK7
- Obed Manuel? (@Obedmanuel) 25 aprile 2019
Un cavo Lightning è ciò che collega il tuo iPhone al computer. Se il cavo di illuminazione è rotto o traballante, ciò può causare problemi di connessione. Innanzitutto, verifica se l'iPhone si carica quando è collegato al computer (o una fonte diversa come una presa a muro). Se non si carica, è sicuramente colpa del cavo.
In questo caso, prova a passare a un nuovo cavo Lightning. Se non desideri acquistare un nuovo cavo da Apple, procurati un Cavo Lightning certificato MFi di AmazonBasics. In alternativa, puoi prendere in prestito un cavo dal tuo amico per verificare se il tuo è cattivo.
2. Prova una porta USB diversa
Se non è il cavo, potrebbe essere la porta. È del tutto possibile che una porta USB sul tuo computer abbia smesso di funzionare.
Per escluderlo, prova a connettere il tuo telefono utilizzando una porta diversa, con un cavo che sai che è buono. Se si collega, hai una porta USB difettosa sul tuo computer.
3. Aggiorna o reinstalla iTunes

Dopo aver escluso i problemi di cavo e porta USB, il problema potrebbe riguardare il software iTunes. È possibile che la versione di iOS sul tuo dispositivo non sia supportata dalla versione di iTunes che hai installato.
Dovresti quindi aggiornare iTunes per eliminare i bug e l'incompatibilità del software. Su macOS Mojave, iTunes viene fornito in bundle con gli aggiornamenti del software macOS. Vai a Preferenze di Sistema > Aggiornamento software per verificare e installare gli ultimi aggiornamenti. Per le versioni precedenti di macOS, aprire il App Store e vai al aggiornamenti sezione per verificare la presenza di nuovi aggiornamenti iTunes.
Per aggiornare iTunes sul tuo PC Windows, apri l'app iTunes e vai a Aiuto > Controlla gli aggiornamenti. Se hai scaricato iTunes da Microsoft Store, dovrai aprire l'app Store per verificare la presenza di aggiornamenti di iTunes.
Se sei su Windows, dovresti anche provare a reinstallare iTunes se gli aggiornamenti non fanno la differenza. Vai a Impostazioni> App> App e funzionalità e disinstalla tutto ciò che riguarda iTunes, iCloud e Bonjour. È quindi possibile scaricare una nuova copia di iTunes dal Windows Store.
4. Aggiorna il tuo PC Windows

L'ultima versione di iTunes per Windows è compatibile con Windows 7 e versioni successive. Se stai ancora utilizzando una versione precedente, come Windows XP, non puoi utilizzare la versione corrente di iTunes.
È anche possibile che la tua build di Windows abbia un bug che impedisce al tuo iPhone di connettersi. Prova a installare tutti gli aggiornamenti disponibili per Windows (ulteriori informazioni su gestione degli aggiornamenti di Windows Come gestire Windows Update in Windows 10Per i maniaci del controllo, Windows Update è un incubo. Funziona in background e mantiene il sistema sicuro e funzionante senza problemi. Ti mostriamo come funziona e cosa puoi personalizzare. Leggi di più nella nostra guida dettagliata). Sebbene sia improbabile che si tratti di un problema con i sistemi moderni, dovresti anche esaminare i requisiti di sistema di iTunes per Windows per assicurarti che il tuo computer possa eseguire correttamente iTunes.
5. Risolvi i problemi del driver su Windows
Se l'applicazione degli aggiornamenti di Windows non ha risolto il tuo problema, i driver potrebbero essere la causa del problema. Per chi non lo sapesse, i driver sono responsabili del modo in cui i dispositivi esterni comunicano con il PC Windows. E se i driver sono danneggiati o obsoleti, potrebbe impedire a iTunes di riconoscere il tuo iPhone (motivo per cui dovresti sapere come farlo trova e sostituisce driver Windows obsoleti Come trovare e sostituire i driver di Windows obsoletiI tuoi driver potrebbero essere obsoleti e necessitano di un aggiornamento, ma come fai a saperlo? Ecco cosa devi sapere e come procedere. Leggi di più ).
Esistono due modi per risolvere questo problema, a seconda di dove hai installato iTunes (sito Web di Apple o Microsoft Store. In entrambi i casi, è necessario reinstallare il driver USB del dispositivo mobile Apple.
Se hai scaricato iTunes dal sito Web di Apple
- Disconnetti il tuo iPhone dal computer.
- Sblocca il tuo iPhone, vai alla schermata Home e ricollega il dispositivo. Se iTunes si apre, esci dall'app.
- Apri una finestra di Esplora file.
- Nella barra degli indirizzi nella parte superiore di Esplora file, immettere la seguente posizione e premere accedere:
% ProgramFiles% \ Common Files \ Apple \ Mobile Device Support \ Drivers
- Fare clic con il tasto destro del mouse su usbaapl64.inf o usbaapl.inf file e scegliere Installare.
- Scollega il tuo iPhone e riavvia il PC. Quindi ricollegalo e apri iTunes.
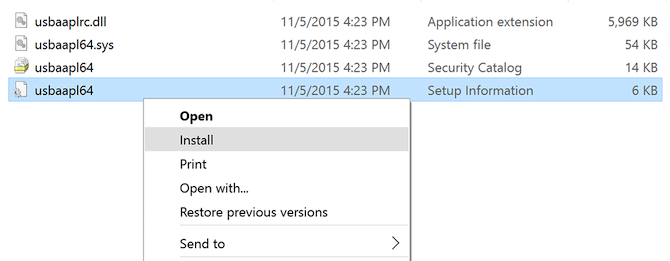
Se hai scaricato iTunes da Microsoft Store
Gli utenti di Windows 10 hanno la possibilità di installare iTunes da Microsoft Store, che consigliamo in quanto semplifica notevolmente gli aggiornamenti. Se hai installato la versione dello Store, segui le istruzioni seguenti per reinstallare il driver USB del dispositivo mobile Apple:
- Scollega il tuo iPhone, sbloccalo e quindi ricollegalo al PC. Se iTunes si apre, esci prima dall'app.
- Fare clic con il tasto destro del mouse su Inizio pulsante e scegli Gestore dispositivi.
- Trova ed espandi il Dispositivi portatili sezione.
- Cerca il tuo iPhone, fai clic con il pulsante destro del mouse sul dispositivo, scegli Aggiorna drivere selezionare Cerca automaticamente il software driver aggiornato.
- Al termine dell'aggiornamento, vai a impostazioni > Aggiornamento e sicurezza > aggiornamento Windowse assicurati che non vi siano altri aggiornamenti in sospeso.
- Apri iTunes e vedi se il tuo computer riconosce il tuo iPhone.

Risoluzione dei problemi del driver USB del dispositivo mobile Apple
Se il tuo iPhone non si connetterà al computer anche dopo aver seguito i passaggi precedenti, dovrai risolvere ulteriormente il driver USB del dispositivo mobile Apple. Per farlo:
- Fare clic con il tasto destro del mouse su Inizio pulsante e scegli Gestore dispositivi per riaprire questa utility.
- Trovare il dispositivi del controllo Universal Serial Bus e cerca la sezione Driver USB per dispositivo mobile Apple.
- Se non vedi il driver, prova a connettere il tuo iPhone con un cavo diverso o prova a utilizzare un PC diverso per sincronizzare il tuo iPhone.
- Supponendo di vedere il driver, controlla se le app di sicurezza di terze parti stanno impedendo al tuo dispositivo di connettersi. Prova a disattivare tutti gli strumenti antivirus e prova nuovamente la connessione. Dopo averlo fatto, vale la pena reinstallare il usbaapl64.inf o usbaapl.inf file di nuovo (come discusso sopra).

6. Ripristina il tuo PC Windows o iPhone



Se nulla sopra ha funzionato, l'ultimo passaggio è ripristinare il tuo iPhone o PC Windows.
Per ripristinare il tuo iPhone, vai a impostazioni > Generale > Ripristina > Cancella tutti i contenuti e le impostazioni. Questo cancellerà tutti i dati sul tuo iPhone. Poiché non è possibile eseguire il backup utilizzando iTunes, è necessario eseguire un backup iCloud prima di procedere in modo da non perdere alcuna informazione.
Allo stesso modo, puoi ripristinare il tuo PC Windows accedendo a impostazioni > Aggiornamento e sicurezza > Recupero > Ripristina questo PC. Scopri come farlo in la nostra guida al ripristino delle impostazioni di fabbrica di Windows 10 4 modi per ripristinare le impostazioni di fabbrica del computer Windows 10Vuoi sapere come ripristinare le impostazioni di fabbrica di un PC? Ti mostriamo i metodi migliori per ripristinare un computer Windows utilizzando Windows 10, 8 o 7. Leggi di più . Ancora una volta, assicurati di creare un backup prima di farlo perché ripristinerai in fabbrica il tuo computer.
7. Contatta l'assistenza Apple
Se il problema persiste dopo il riavvio, dovrai contattare l'assistenza Apple. Usa il Pagina di supporto Apple per parlare con un rappresentante dell'assistenza clienti e chiedere aiuto.
8. Se tutto fallisce, usa un'alternativa iTunes di terze parti

Se iTunes non riconoscerà il tuo iPhone, ma verrà visualizzato in Esplora file o nel Finder, puoi comunque utilizzare un gestore iPhone di terze parti Le 5 migliori alternative a iTunes per WindowsiTunes è gonfio e lento. Ti mostriamo cinque fantastiche alternative a iTunes per Windows che ti consentono di riprodurre musica e gestire iDevice. Leggi di più per sincronizzare il tuo iPhone.
In alcuni casi, un'app come iMazing offre in realtà funzioni migliori come la sincronizzazione bidirezionale, backup con un clic da qualsiasi dispositivo e altro ancora. Puoi anche sincronizzare selettivamente singoli elementi come foto e musica.
Scarica: iMazing per Windows e Mac ($ 45, prova gratuita disponibile)
Usa il tuo iPhone e Mac insieme
Si spera che le soluzioni di cui sopra abbiano risolto il problema. In caso contrario, dovrai portare il tuo iPhone in un centro di assistenza locale o in una barra Genius. Una volta risolto il problema, puoi esplorare altri modi in cui il tuo iPhone può funzionare con il tuo Mac.
Apple ha sviluppato molte utili tecnologie che consentono a iPhone e Mac di condividere dati e altro senza la necessità di un cavo Lightning. Scopri di più nel nostro guida all'uso del tuo iPhone e Mac insieme 10 modi pratici per usare insieme Mac e iPhoneHai un Mac e un iPhone? Queste app, funzionalità e suggerimenti ti consentono di usarli insieme in modi fantastici! Leggi di più .
Khamosh Pathak è uno scrittore di tecnologia freelance e User Experience Designer. Quando non aiuta le persone a sfruttare al meglio la loro tecnologia attuale, aiuta i clienti a progettare app e siti Web migliori. Nel suo tempo libero, lo troverai a guardare le commedie speciali su Netflix e provare di nuovo a leggere un lungo libro. È @pixeldetective su Twitter.


