Annuncio pubblicitario
 Non è quasi un segreto quando ti dico che prima o poi avrai bisogno di un backup dei tuoi dati personali. Ne hai uno adesso? Ciò che impedisce alla maggior parte delle persone di preparare backup regolari è la praticità.
Non è quasi un segreto quando ti dico che prima o poi avrai bisogno di un backup dei tuoi dati personali. Ne hai uno adesso? Ciò che impedisce alla maggior parte delle persone di preparare backup regolari è la praticità.
Windows 7 dispone del proprio strumento di backup, noto anche come funzionalità di backup e ripristino. Windows 7 Backup ha molti punti di forza, ma il più forte è ancora la praticità. Non è necessario scaricare e installare un software di terze parti e se conosci Windows, non avrai problemi a configurarlo. Se non sei sicuro e hai bisogno di istruzioni dettagliate, questo articolo ti guiderà attraverso l'intero processo.
Cosa fa il backup e il ripristino di Windows 7?
Crea un backup dei tuoi file personali e puoi anche includere un'immagine di sistema per eseguire il backup delle impostazioni di sistema e dei file di programma. Per impostazione predefinita, i backup vengono eseguiti su una pianificazione settimanale, ma la pianificazione può essere personalizzata o disattivata. In caso di emergenza, è possibile utilizzare il backup per ripristinare i file personali in una nuova installazione di Windows.
Di cosa ho bisogno?
È necessario un supporto di backup. Idealmente, questo è un disco rigido esterno o un'unità di rete, ma può anche essere un secondo disco rigido o una partizione all'interno del computer. Indipendentemente dal supporto scelto, richiede spazio sufficiente per contenere il backup.
Come posso impostarlo?
La configurazione di un backup con la funzione Backup e ripristino di Windows 7 è semplice e richiede solo pochi semplici passaggi e circa tre minuti.
Per avviare il backup e il ripristino di Windows 7:
- Vai a> Inizio e digita> di riserva nel campo di ricerca.
- Dai risultati selezionare> Backup e ripristino e premi> accedere.
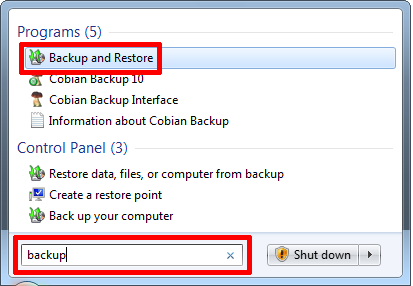
- Nella finestra Backup e ripristino, fare clic su> Impostare il backup in alto a destra. Come puoi vedere dallo screenshot qui sotto, al momento non ho un backup di Windows impostato. Per i miei backup personalizzati che uso Cobian Backup.
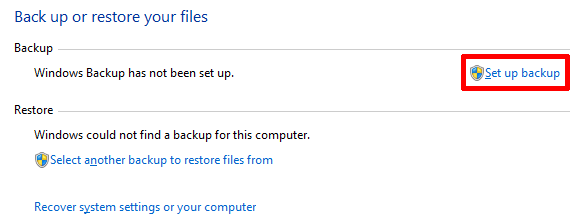
- Dovrai aspettare un momento, mentre Windows avvia lo strumento di backup.
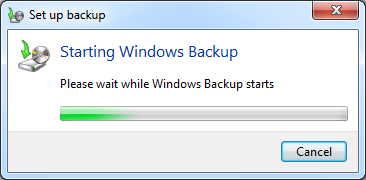
- Una volta caricata la finestra Imposta backup, verrà visualizzato un elenco di destinazioni di backup.
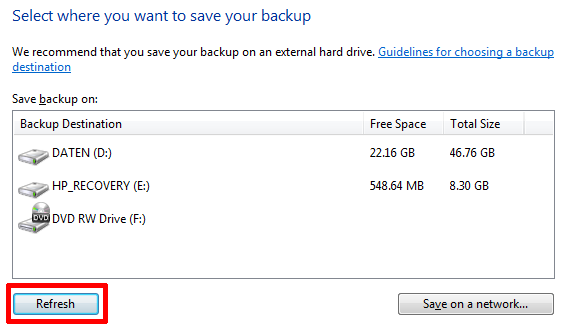
- Se si desidera connettersi a un disco rigido esterno, collegare l'unità ora e quindi fare clic su> ricaricare.
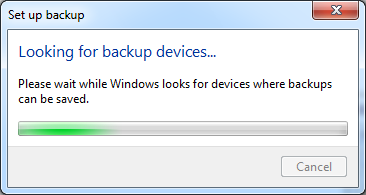
- Quando la destinazione di backup desiderata appare nell'elenco, selezionarla e fare clic su> Il prossimo in basso a destra.
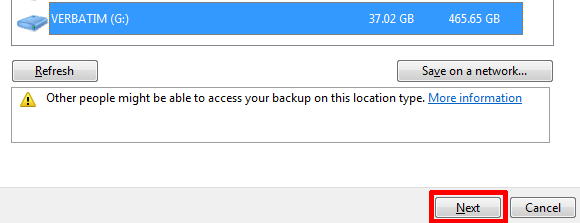
- Nella schermata successiva, puoi scegliere di cosa eseguire il backup e puoi decidere di> Lascia che Windows scelga o> Fammi scegliere, cioè scegli te stesso.
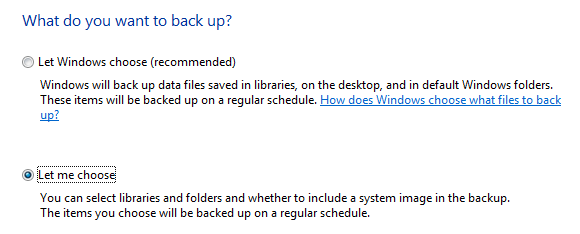
Se hai dei dati privati salvati al di fuori del tuo profilo utente, dovresti andare con la seconda opzione e impostare un backup personalizzato, che è ciò che ti guiderò ora. Nota che puoi sempre cambiare le tue scelte in seguito, modificando le impostazioni di backup.
Dopo aver cliccato> Il prossimo nella finestra precedente, è possibile controllare le unità, le partizioni e le cartelle di cui si desidera eseguire il backup. Notare che Backup e Ripristino non eseguono il backup di File di programma o file di sistema, anche se si include l'unità di sistema nel backup. Tuttavia, puoi> Includi un'immagine di sistema nel backup, a condizione che sia disponibile spazio sufficiente sulla destinazione del backup.
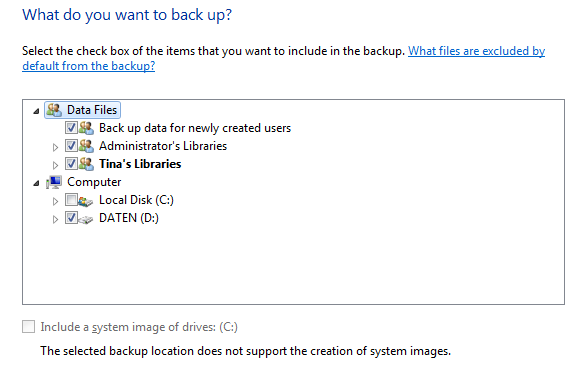
- In un passaggio finale è possibile rivedere le impostazioni e gestire la pianificazione del backup.
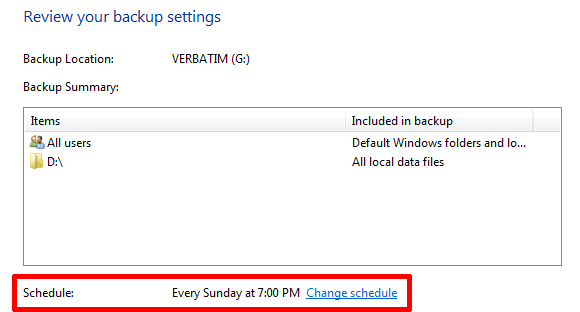
Solo per menzionarlo, se è stata selezionata la prima opzione di backup, ovvero> Lascia che Windows scelga, verrai indirizzato direttamente alla schermata sopra in cui puoi rivedere le impostazioni di backup e gestire la pianificazione del backup. La creazione di un'immagine di sistema non sarà un'opzione.
- Clicca su> Cambia programma per creare un orario personalizzato per il backup.
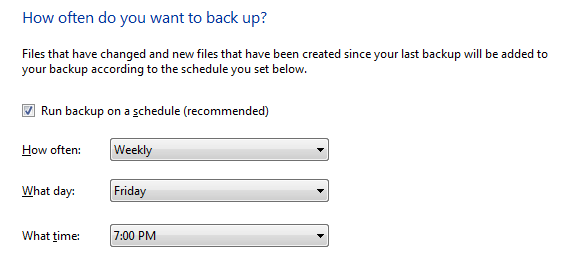
- Clicca> ok per confermare il programma, quindi fare clic su> Salva le impostazioni ed esegui il backup nel> Rivedi la finestra delle impostazioni di backup. Questo ti riporterà all'iniziale> Backup e ripristino Finestra del pannello di controllo. Il backup che hai appena confermato inizierà immediatamente, ma puoi interromperlo facendo clic su> Visualizza dettagli. e poi> Interrompi backup (due volte). e attendere il prossimo backup pianificato o avviarlo manualmente facendo clic su> Esegui il backup ora pulsante.

La finestra Backup e ripristino ora elenca il backup e qui è possibile modificare le impostazioni di backup, ad esempio modificare ciò di cui si desidera eseguire il backup o regolare la pianificazione. Nella parte inferiore della finestra, c'è una piccola sezione chiamata> Ristabilire. Per ripristinare i backup, fare clic su> Seleziona un altro backup da cui ripristinare i file e cercare un backup precedente che si desidera ripristinare.
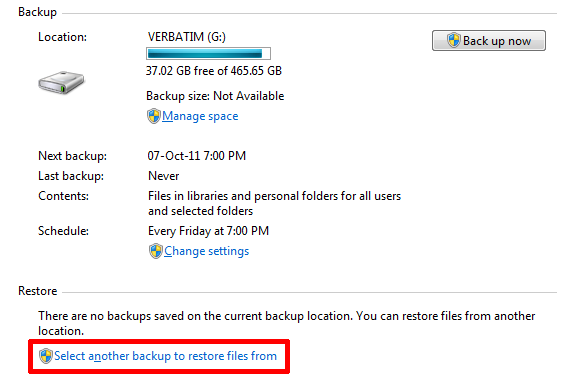
Se si desidera mettere in pausa il backup per un periodo di tempo, è possibile fare clic su> Disattiva il programma in alto a destra. A> Attiva il programma il link apparirà quindi sotto> Programma. E questo è tutto! Non è stato difficile, vero? L'unica cosa che devi ricordare ora è collegare l'unità di backup quando è il momento di eseguire il backup e sei pronto.
Se ti è piaciuto questo articolo, ti consiglio anche il Guida al backup e al ripristino di Windows 7 La Guida al backup e al ripristino di WindowsI disastri accadono. A meno che tu non sia disposto a perdere i tuoi dati, hai bisogno di una buona routine di backup di Windows. Ti mostreremo come preparare i backup e ripristinarli. Leggi di più . Di recente ho scritto un articolo su 5 segni La vita del tuo disco rigido sta finendo e cosa fare 5 segni che il disco rigido non funziona (e cosa fare)Poiché oggi la maggior parte delle persone possiede laptop e dischi rigidi esterni, che vengono trascinati un po 'in giro, una durata realistica del disco rigido è probabilmente di circa 3-5 anni. Questo è estremamente ... Leggi di più . Se hai perso dei file, potresti essere interessato Come recuperare file cancellati utilizzando lo strumento Ripristina versioni precedenti di Windows 7 Come recuperare file cancellati usando lo strumento Ripristina versioni precedenti di Windows 7Conosciamo tutti l'importanza dei backup. Se l'abbiamo sentito una volta, l'abbiamo sentito un milione di volte. Avere sempre backup, salvare sempre dopo ogni modifica, utilizzare sempre Dropbox (o qualcosa di simile) per salvare ... Leggi di più .
Cosa trovi più impegnativo nell'impostazione e nella gestione di backup regolari?
Tina ha scritto sulla tecnologia di consumo per oltre un decennio. Ha conseguito un dottorato in scienze naturali, un diploma tedesco e un master in Svezia. Il suo background analitico l'ha aiutata a eccellere come giornalista tecnologico presso MakeUseOf, dove ora gestisce la ricerca e le operazioni di parole chiave.