Annuncio pubblicitario
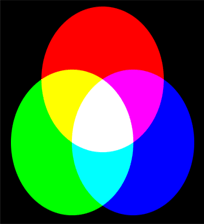 Sono tornato di nuovo per offrirti il prossimo trucco nel mio arsenale di Chicche di Photoshop. Il soggetto oggi è la correzione del colore. In particolare la correzione del colore RGB, per uso web e schermo (monitor, tv, schermo della fotocamera, iPhone).
Sono tornato di nuovo per offrirti il prossimo trucco nel mio arsenale di Chicche di Photoshop. Il soggetto oggi è la correzione del colore. In particolare la correzione del colore RGB, per uso web e schermo (monitor, tv, schermo della fotocamera, iPhone).
Esistono 2 principali scale di colori accettate per il consumo da parte degli occhi umani: il colore additivo e il colore sottrattivo. Il colore sottrattivo si ottiene tramite una sorta di tintura, schermatura o stampa Come stampare una pagina Web nel modo desiderato Leggi di più metodo. Ciò si ottiene miscelando i colori di inchiostro personalizzati o adottando una scala di colori, che nel regno sottrattivo del colore, si chiama CMYK.
Questo si riferisce ai 4 colori di base utilizzati per mescolare fisicamente, in forma di vernice o tintura, per consentire la formazione di qualsiasi colore nella scala ciano magenta giallo nero. Questo è ciò che è noto come CMYK, ma non sono sicuro del motivo per cui K sta per nero.
Il colore additivo è il regno della discussione in questo articolo. Il colore additivo si riferisce alla scala di colore prodotta aggiungendo diversi colori di leggero (anziché inchiostro) per produrre un'immagine o una sfumatura di colore. Nel colore additivo, quando si sommano i 3 colori primari, rosso verde e blu (RGB), si ottiene il bianco puro, come illustrato nell'additivo ruota dei colori La combinazione di colori online definitiva e gratuita per completare i tuoi colori Leggi di più sopra. Considerando che se mescoli ciano, magenta, giallo e nero inchiostri, ottieni un marrone opaco.
Poiché RGB è la scala cromatica primaria per tutti i monitor, telefoni, schermi, laptop, tutto ciò che produce luce; ne discuteremo oggi, come un modo per darti la possibilità di avere immagini brillanti sui tuoi siti Web e di ottenere il massimo dalle immagini scattate con la fotocamera in qualsiasi condizione. Iniziamo con una foto di una radura sull'oceano.
L'immagine seguente sembra opaca, scolorita e troppo rossa. Ma rimarrai sorpreso dalla quantità di informazioni sul colore contenute nell'immagine, che devono semplicemente essere messe in evidenza.

Apri l'immagine in Photoshop e puoi seguire mentre leggi l'articolo. Lo strumento che useremo può essere trovato nel menu Immagine sotto Regolazioni e si chiama Livelli. Altrimenti può essere premuto il tasto di scelta rapida in Ctrl-L.

Il pannello dei livelli è uno dei pannelli più utilizzati in Photoshop. Troverai anche Livelli automatici. Non è consigliabile utilizzare i Livelli automatici perché semplicemente non può sostituire l'occhio e, soprattutto, il gusto dello spettatore.
Una volta aperto il pannello dei livelli, esiste un modo semplice per sapere se vengono utilizzate tutte le informazioni sul colore disponibili. Di seguito sono riportati i livelli emessi dall'immagine originale della radura sull'acqua, mostrando a discrepanza rossa in cui tutte le frequenze di colore disponibili non vengono utilizzate per la loro potenziale:

Per correggere questo, e la mancanza intrinseca di colore e luminosità nell'immagine, dobbiamo prestare attenzione a ciascun colore primario rispettivo.
Usando il selettore canali in alto, scegliamo prima il canale rosso. Quindi, sposta il cursore bianco destro verso sinistra, dove i punti iniziano a comparire sul grafico, indicando che i canali vengono utilizzati. Quindi trascina il cursore sinistro e nero verso destra fino al punto in cui il canale inizia a mostrare l'utilizzo. Fallo rispettivamente per rosso, verde e blu.
Mentre apporti queste modifiche, assicurati che la casella di controllo Anteprima sia selezionata in modo da poter vedere le modifiche in azione. Ecco come appare il processo, dopo aver riparato gradualmente rosso, verde e blu:

Nota che anche quando ripariamo solo il canale rosso, l'immagine diventa già leggermente più luminosa e ricca. Inserendo questi dispositivi di scorrimento, stiamo essenzialmente dicendo a Photoshop di diffondere le informazioni sul colore disponibili su una più ampia gamma di frequenze di colore, e quindi di riempire l'intero spettro in modo più ricco. Quindi passiamo al canale verde.

In questo frangente mostrato sopra, l'immagine inizia a diventare più ricca e più satura di colore.
Dopo aver finalmente regolato il canale blu di seguito, possiamo vedere che l'immagine è in una fase molto ricca. I dettagli che prima non erano visibili ora risplendono. Quelle che erano le ombre tra i cespugli ora sono più cespugli, più foglie, più dettagli. E non avresti mai saputo che l'immagine contenesse tutte queste informazioni se non avessi aperto il pannello Livelli.
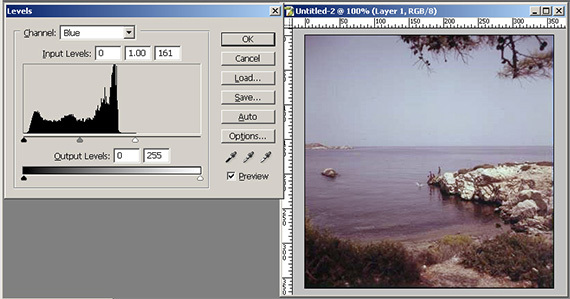
Utilizzando questi passaggi, puoi acquisire qualsiasi immagine RGB e sfruttare al massimo le informazioni che ci sono.
Non tutti i dettagli in un'immagine sono immediatamente visibili ad occhio nudo. Ma con lo strumento Livelli di Photoshop puoi massimizzare i dettagli e la qualità di ogni immagine.
Head doodler @ Doodler Blog, guest writer su AskTheAdmin e ora scrittore per MakeUseOf. Ho trascorso gli ultimi 12 anni del mio la vita dilettarsi nelle oscure misteriose arti di Photoshop, HTML e CSS con un piccolo Illustrator e Dreamweaver mescolati lì. Sono qui per portare la conoscenza alle masse e creare una sinergia tra l'elemento tecnico...

