Annuncio pubblicitario
Ci sono alcuni effetti video e di immagine che, una volta visti, devi imparare a ricrearli. I titoli di testa sono molto popolari Vero detective le serie televisive ne sono un esempio.
Bene, vero? L'effetto di trasporre un'immagine all'interno dell'immagine - chiamato a doppia esposizione - è sorprendentemente semplice da creare. Ne bastano pochi Fondamenti di Photoshop Scopri il fotoritocco in Photoshop: abbassa le basi in 1 oraPhotoshop è un programma intimidatorio, ma con solo un'ora puoi imparare tutte le basi. Prendi una foto che desideri modificare e cominciamo! Leggi di più realizzare. Ecco come!
La scienza semplice dietro la doppia esposizione
Le esposizioni multiple sono state originariamente create esponendo il film a più immagini, trasponendo un'immagine sull'altra. Questo effetto viene replicato attraverso semplici opzioni di mascheramento e stratificazione, che essenzialmente traspongono il contenuto di un'immagine nell'altra.

La qualità generale della doppia esposizione dipenderà da alcuni fattori, come la dimensione delle immagini e l'estensione della correzione del colore. Un buon effetto a doppia esposizione mantiene alcuni aspetti visivi di entrambe le immagini in modo che un'immagine si trasformi nell'altra senza intoppi. È il caso dell'esempio che segue.

Creeremo una semplice doppia esposizione di due immagini. Le migliori immagini a doppia esposizione utilizzano in genere un soggetto umano o animale come immagine contenente e a foto di paesaggio Trova i migliori consigli sulla fotografia paesaggistica in 5 corsi Udemy popolariPorta con te questi suggerimenti per la fotografia di paesaggio quando sei all'aperto. Abbiamo scelto per te cinque corsi Udemy popolari ea basso costo in modo da non doverli cercare. Leggi di più come oggetto trasposto.
Detto questo, puoi usare qualunque immagine tu voglia.
Passaggio 1: ritaglia la tua prima esposizione
Innanzitutto, dovrai ritagliare il soggetto per usarlo come immagine di base. Userò la seguente immagine.

È possibile utilizzare una varietà di metodi per ritaglia immagini Come cambiare lo sfondo di una foto in PhotoshopVuoi cambiare lo sfondo di una foto in Photoshop? Adobe ha reso abbastanza semplice la modifica dello sfondo di una foto. Leggi di più in Photoshop. Se stai cercando di ritagliare rapidamente un'immagine o stai lavorando con un'immagine molto semplice, usa lo strumento Penna.
Traccia l'immagine e collega le tue due estremità.

Poi, tasto destro del mouse la tua immagine, clicca Fare selezione, sfumare il raggio di alcuni pixel (1 o 2 dovrebbero funzionare per la maggior parte delle immagini) nella finestra successiva e selezionare ok. Verrà quindi creata una selezione della tua forma.
Puoi anche usare il Seleziona e maschera strumento presente in Photoshop CC 2015 e successivi, che offre strumenti per creare una selezione più accurata.
Più tempo impieghi per ritagliare un'immagine, migliore sarà la tua immagine. Dopo aver selezionato l'immagine, premere Ctrl + C e poi Ctrl + V per copiarlo e incollarlo in un nuovo livello. Seleziona il livello con l'immagine ritagliata e desaturalo con Immagine> Regolazioni> Desaturazione.

Ciò darà alla tua doppia esposizione la sua forma generale.
Passaggio 2: maschera la tua seconda esposizione
Ho intenzione di trasporre un'immagine del mare su quella visualizzata sopra. Trascina e rilascia la seconda immagine nel pannello di Photoshop. Assicurati che sia a strati sopra il taglio precedente. Poi Ctrl + clic la tua forma ritagliata nel tuo Livelli pannello per selezionare la sua forma e fare clic su Aggiungi maschera di livello nello stesso pannello.

La tua seconda immagine dovrebbe apparire come un ritaglio della tua prima. È possibile spostare l'immagine all'interno della maschera facendo clic sul collegamento situato tra lo sfondo e la maschera, selezionando lo sfondo e premendo Ctrl + T sulla tua tastiera.
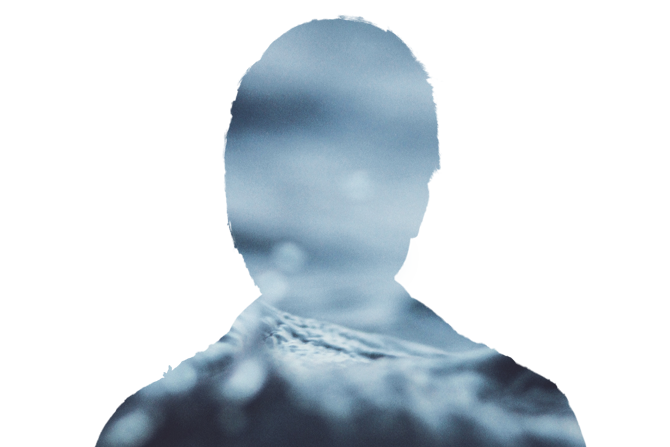
Quindi, copia il soggetto ritagliato originale selezionando il livello e facendo clic Ctrl + J. Posiziona questa copia in primo piano. Quindi modificare il tipo di livello 3 consigli per la gestione dei livelli di Photoshop per principiantiIl flusso di lavoro a livelli adeguati è uno dei segreti più efficaci per la produttività di Photoshop. Ecco tre suggerimenti di base che dovresti usare indipendentemente da chi sei o cosa fai. Leggi di più per Moltiplicare. Ora dovresti vedere un po 'di sovrapposizione tra lo sfondo e le immagini in primo piano.
Applicane un altro maschera di livello a questo livello appena creato. Quindi, con la maschera di livello selezionata, attiva lo strumento pennello. Aumenta la dimensione del pennello e abbassalo Durezza per 0%. Assicurati di averlo Nero come colore di primo piano e pennello Opacità è impostato per 40%. Sfiora il soggetto fino a quando non puoi solo notare le caratteristiche importanti - nel mio caso, gli occhi e i capelli - della tua immagine. Il layout del livello ora dovrebbe essere simile al seguente:
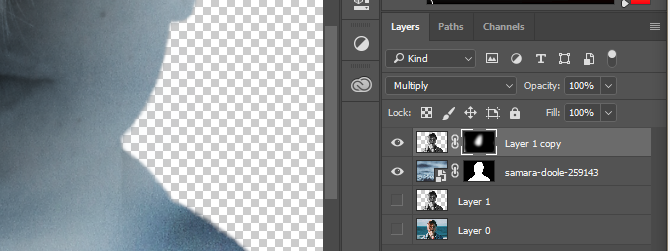
Infine, con il livello dell'immagine superiore selezionato, premere Ctrl + L sulla tua tastiera. Questo aprirà il tuo livelli pannello. Sposta i valori Ombra, Mezzitoni e Evidenzia fino a quando non riesci a distinguere i dettagli del soggetto. Una volta fatto, clicca ok.

Ora che il tuo effetto è ampiamente raggiunto, creeremo uno sfondo adatto.
Passaggio 3: crea uno sfondo per la tua doppia esposizione
Clicca sul Crea un nuovo livello di riempimento o regolazione nel pannello Livelli e selezionare Tinta unita.

Clic ok nella finestra seguente e posizionalo più in basso nel pannello Livelli. Quindi fai doppio clic sulla miniatura del livello di riempimento colore e fai clic sul bordo esterno dell'immagine della doppia esposizione. Il riempimento colore dovrebbe cambiare nel colore selezionato.

Per finalizzare l'immagine, crea una copia dell'immagine imposta (il paesaggio immagine) utilizzando Ctrl + J ed elimina la maschera di livello facendo clic con il pulsante destro del mouse sul livello copiato e selezionando Elimina maschera di livello. Trascina questo livello in modo che sia direttamente sopra il riempimento colore nel pannello Livelli e cambia il tipo di livello in Luce soffusa.
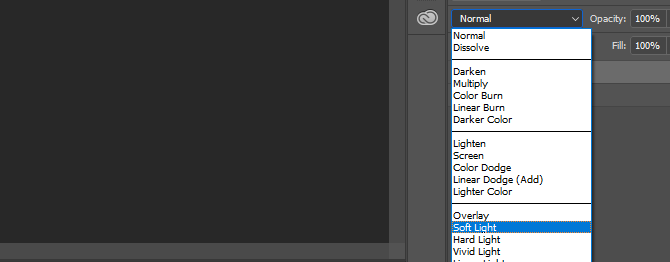
Infine, abbassalo Opacità a circa 50%.
Doppia esposizione, esposta
Quanto segue è il risultato della nostra tecnica di doppia esposizione.

Mentre quanto sopra riflette il mio uso personale dei vari strumenti disponibili in Photoshop per ottenere questo effetto, sentiti libero di giocare con gli strumenti - o aggiungendo alcune tue regolazioni - per ottenere risultati ancora migliori rendition. Buon montaggio!
Ti è piaciuta la nostra spiegazione? Cos'altro Inganno di Photoshop La nuova serie di tutorial Photoshop di Adobe su YouTube per principiantiProva una nuova serie di tutorial di Photoshop su YouTube lanciata dalla stessa Adobe. Leggi di più ti piacerebbe imparare? Fateci sapere nei commenti qui sotto!
Christian è una recente aggiunta alla community di MakeUseOf e un avido lettore di tutto, dalla fitta letteratura ai fumetti di Calvin e Hobbes. La sua passione per la tecnologia è eguagliata solo dal suo desiderio e dalla sua disponibilità ad aiutare; se hai domande relative (per lo più) a qualsiasi cosa, sentiti libero di inviare un'e-mail!


