Annuncio pubblicitario
Quando si tratta di PC desktop, una cosa è certa: due schermi sono meglio di uno. Ciò è particolarmente vero per l'esperto di tecnologia che deve eseguire il multitasking di più programmi ad alta intensità grafica contemporaneamente.
Che tu sia un graphic designer, un analista di dati, un programmatore o chiunque sia un utente di PC pesante, a configurazione di più monitor Come essere più produttivi con due monitorÈ necessario spazio per diversi documenti, per avere una visione d'insieme e passare rapidamente da un'attività all'altra. Ciò che è vero per la tua scrivania si applica anche al tuo spazio di lavoro virtuale. Ti mostriamo come è importante. Leggi di più può essere esteticamente e praticamente attraente. Perché ingombrare il tuo desktop con innumerevoli schede e programmi minimizzati quando puoi scansionare tutto il tuo lavoro in un'unica interfaccia?
Qualunque sia la tua esigenza, abilitare display multipli sul tuo PC è un modo infallibile per aumentare la produttività. Inoltre non fa male che puoi personalizzare il tuo secondo monitor dall'alto verso il basso utilizzando strumenti in gran parte gratuiti disponibili online.
Sei pronto ad abbracciare la prossima frontiera nelle configurazioni del PC? Quindi continua a leggere!
I vantaggi di un secondo monitor

Ci sono molti vantaggi dall'aggiunta di un monitor aggiuntivo, o monitor, alla tua workstation.
Per uno, le opportunità estetiche di una configurazione a doppio o triplo monitor sono fantastiche. Rispetto a un singolo display, le configurazioni multi-display consentono di personalizzare schermi diversi in base alla loro funzione e scopo distinti. Laddove le configurazioni dual o multi-monitor eccellono, tuttavia, è nel loro aumento di produttività. La maggior parte dei programmi, in particolare quelli utilizzati nelle impostazioni professionali, visualizza gli strumenti in modo piuttosto scadente quando si utilizza anche la metà di un display completo.
Ecco perché una configurazione a doppio monitor, ad esempio, consente agli utenti un notevole aumento della produttività. Sei in grado di visualizzare tutti gli strumenti disponibili, le selezioni di menu e le informazioni in qualsiasi momento senza dover passare costantemente da un'attività all'altra. In altre parole, display alternativi consentire agli utenti ulteriori proprietà immobiliari dello schermo. Non è necessario sacrificare alcuna funzione particolare per monitorare l'hardware, ascoltare musica, modificare elementi grafici, analizzare dati o scrivere contenuti.
Non è nemmeno necessario investire in un display ad altissima definizione out of the gate per avere una buona configurazione multi-monitor. La maggior parte dei monitor a schermo piatto più vecchi possono ancora fare il loro lavoro piuttosto bene in una configurazione a doppio monitor. Questo è particolarmente vero quando si considera di girare il monitor da orizzontale a verticale.
Un tipico monitor da 24 pollici, quando in modalità ritratto Come riparare uno schermo capovolto in Windows 10Vuoi sapere un bel trucco? Questa semplice scorciatoia da tastiera può ruotare lo schermo in tutti i modi - ed ecco come risolverlo se si verifica per caso. Leggi di più , può fornire un sacco di spazio sullo schermo, consentire funzioni di lettura e scorrimento più semplici o posare come un'interfaccia live (e infinita) per notizie e cronologia.
Che tu sia un principiante o un professionista, tutti possono beneficiare di una configurazione di base con doppio monitor. Ma soprattutto, la maggior parte delle schede grafiche consente di configurare immediatamente più monitor. Inoltre, la configurazione multi-monitor non potrebbe essere più semplice!
Passaggio 1: selezionare il monitor
Supponendo che lo stiate già visualizzando tramite un monitor per PC, scegliere un secondo monitor non potrebbe essere più semplice. Questo perché i monitor più moderni sul mercato sono sia a schermo piatto che ad alta definizione (proporzioni 16: 9). Ciò consente agli utenti molto spazio in modalità orizzontale o verticale. Ad esempio, un semplice monitor Acer da 23,8 pollici può offrire una nitida risoluzione 1080p con colori vivaci.
Monitor widescreen Acer R240HY bidx 23,8 pollici IPS HDMI DVI VGA (1920 x 1080)Monitor widescreen Acer R240HY bidx 23,8 pollici IPS HDMI DVI VGA (1920 x 1080) Acquista ora su Amazon $99.99
I prezzi più alti sono generalmente determinati da dimensioni dello schermo più grandi e risoluzioni dello schermo. Tuttavia, l'impostazione per un monitor costoso o economico è esattamente la stessa. Per una configurazione di base con doppio monitor, non sarebbe necessario molto più di un display da 23,8 pollici. Puoi persino usare il tuo laptop come secondo monitor Come utilizzare il laptop come un monitor esternoNon hai un monitor aggiuntivo? Se si dispone di un laptop separato, è possibile riutilizzare il laptop come secondo schermo per aumentare lo spazio dello schermo. Leggi di più !
Ingresso cavo corretto
Più importante delle dimensioni del nuovo monitor è il tipo di cavo appropriato necessario per collegare il monitor alla porta appropriata. Molti confondono un tipo di cavo con un altro, il che può essere una seccatura seria. Per una configurazione con più monitor, devi innanzitutto assicurarti che la tua scheda grafica supporti più monitor.
Ci sono alcuni tipi di cavi Tipi di cavo video: differenze tra le porte VGA, DVI e HDMICi sono così tanti cavi video là fuori e può creare confusione. VGA, DVI, HDMI, DisplayPort: qual è la differenza e perché sono importanti? Leggi di più che generalmente incontrerai quando colleghi un monitor al tuo PC: DVI (bianco per impostazione predefinita), VGA (blu per impostazione predefinita), HDMI, e DisplayPort.
HDMI e DisplayPort sono i nuovi tipi di connessioni per monitor, mentre DVI e VGA sono più vecchi. Ci sono molti vantaggi in questi nuovi tipi di cavo, due dei quali sono immediatamente pertinenti: i nuovi tipi di cavo offrono una migliore visualizzazione delle immagini e DisplayPorts funziona come il coltellino svizzero di cavi adattandosi a tutti i tipi di connessione citati.
Cavo display da AmazonBasics DisplayPort a HDMI - 6 piediCavo display da AmazonBasics DisplayPort a HDMI - 6 piedi Acquista ora su Amazon $10.97
Assicurati di conoscere l'esatto tipo di cavo richiesto per collegare il monitor al PC. Il più delle volte, non sono previsti cavi per te. Il monitor Acer suggerito sopra consente connessioni VGA, DVI e HDMI.
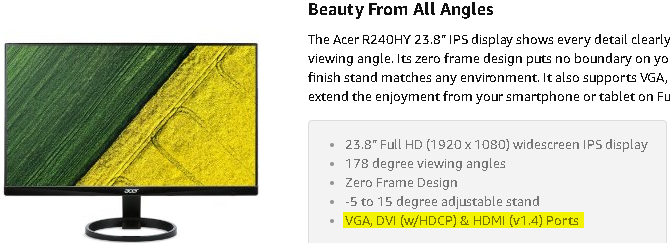
Monitor e display si collegano al PC tramite la sua scheda grafica, altrimenti nota come GPU. La GPU gestisce le capacità di elaborazione grafica di un PC, quindi dovrai naturalmente collegare il tuo monitor al componente GPU. Assicurati di collegare il display alla scheda grafica principale utilizzata nel PC, spesso una GPU esterna, e non alle porte grafiche integrate predefinite.
Confronteremo i possibili tipi di connessione del monitor sopra con i seguenti, di fascia alta NVIDIA GeForce GTX 1070.

Sopra ci sono i seguenti tipi di cavo, dall'alto verso il basso e da sinistra a destra: 2 DisplayPort, 1 HDMI, 1 DisplayPort e 1 DVI. Ciò significa che è possibile utilizzare un totale di cinque monitor di vari tipi di cavo utilizzando questa scheda grafica. Pertanto, sebbene non sia possibile collegare un cavo VGA dal monitor a questa scheda grafica, è possibile utilizzare una connessione DVI, HDMI o DisplayPort.
Se hai più monitor con lo stesso tipo di connessione, ma hai solo uno spazio nella scheda grafica per quel tipo di connessione, dovrai utilizzare un tipo di cavo chiamato a splitter.
I cavi splitter dividono una singola connessione in due connessioni separate. Ad esempio, se desideri collegare due monitor diversi a una singola porta HDMI avrai bisogno di uno splitter HDMI.
Splitter HDMI 1x2 di OREI - Display da 1 porta a 2 HDMI Duplicato / Specchio - Splitter alimentato Ver 1.3 certificato per Full HD 1080P ad alta risoluzione e supporto 3D (da un ingresso a due uscite) - Adattatore inclusoSplitter HDMI 1x2 di OREI - Display da 1 porta a 2 HDMI Duplicato / Specchio - Splitter alimentato Ver 1.3 certificato per Full HD 1080P ad alta risoluzione e supporto 3D (da un ingresso a due uscite) - Adattatore incluso Acquista ora su Amazon $13.99
Questo è tutto! Non è consigliabile utilizzare uno splitter se si dispone già di uno spazio porta sulla GPU, ma se non ne è rimasto nessuno, uno splitter è sicuramente la strada da percorrere.
Passaggio 2: configurazione del secondo monitor
Una volta che il monitor è collegato alla GPU, accendere sia il PC che il monitor. Attendi che visualizzi un'immagine. Se il monitor rimane vuoto, controlla la tua connessione.
Quando vedi un'immagine sul secondo monitor, fai clic con il pulsante destro del mouse sul desktop e seleziona Impostazioni di visualizzazione.
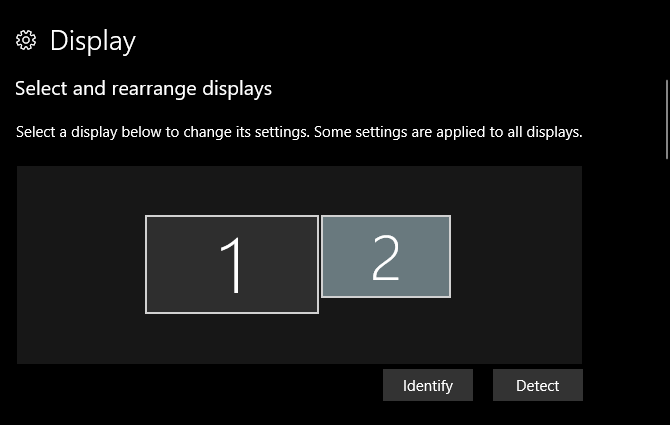
Dovresti vedere il tuo secondo display nell'immagine delle impostazioni. Windows 10 fornisce comodamente questa interfaccia in modo che gli utenti possano configurare facilmente i loro display multipli.
Prima di tutto, trascina e rilascia il monitor per configurare la posizione di visualizzazione. Se hai un secondo monitor sul lato sinistro del primo, ma le impostazioni del display mostrano il secondo monitor sulla destra, trascina il secondo monitor a sinistra del display principale.
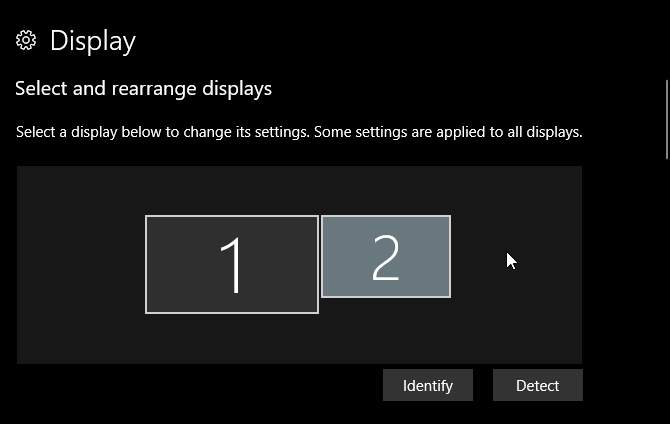
Il Schermo la finestra consente sia le coordinate X che Y, il che significa che i monitor non devono essere posizionati uno accanto all'altro per funzionare. Se sei confuso su quale schermo fa riferimento il tuo PC, fai clic su Identificare per visualizzare quale monitor è quale.
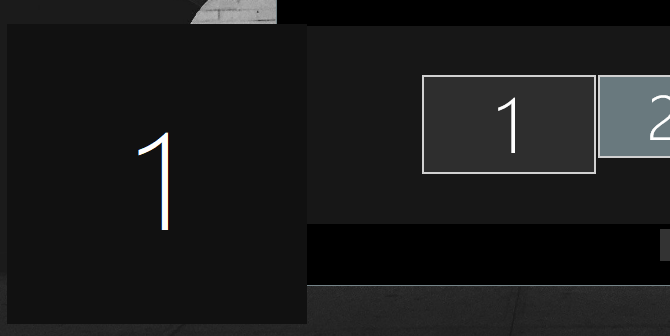
Quindi, scorrere verso il basso le opzioni fino a raggiungere Risoluzione. Questa sarà l'impostazione principale che dovresti cambiare per far funzionare il tuo monitor.
Per uno, Windows 10 a volte visualizzerà il tuo monitor con una risoluzione inferiore rispetto a quella nativa del display. Impostare la risoluzione su Consigliato impostazione (o superiore).
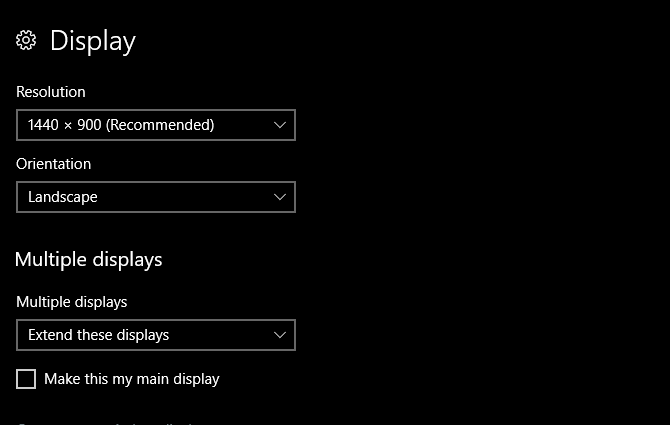
Se hai un monitor più vecchio ma stai utilizzando una scheda grafica più recente, puoi anche regolare le impostazioni su aumenta la tua risoluzione più in alto Come ottenere una risoluzione dello schermo di 4k e altro gratuitamenteSapevi che puoi aumentare la risoluzione dello schermo nativo senza ottenere un nuovo monitor? Ti mostriamo come abilitare la super risoluzione con la tua scheda grafica AMD o NVIDIA in Windows. Leggi di più di quanto possibile per impostazione predefinita.
Continua a modificare le opzioni che preferisci. Orientamento ti permetterà di cambiare se il tuo display ha un orientamento verticale o orizzontale. Display multipli consentono di estendere o rispecchiare i display. Ricordarsi di selezionare il display che si desidera modificare prima di modificarlo facendo clic sull'immagine del display.
L'opzione etichettata Rendi questo il mio display principale, tra le altre cose, visualizzerà i programmi sul monitor principale che hai scelto.
Visualizzazione della barra delle applicazioni
Un altro aspetto più sottile di una configurazione multi-monitor è quello che farai con la barra delle applicazioni. Se stai lavorando su una configurazione desktop pulita, la barra delle applicazioni potrebbe diventare un problema.
Per modificare o rimuovere la barra delle applicazioni, vai alle impostazioni dello sfondo facendo clic sul menu Start, digitando sfondoe selezionando il Impostazioni dello sfondo opzione. Espandi la finestra e seleziona Barra delle applicazioni. Scorri verso il basso fino a visualizzare a Display multipli sezione.
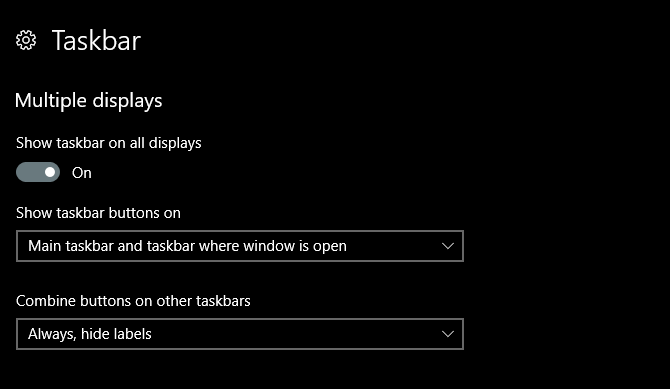
Per disattivare la barra delle applicazioni su tutti i display (tranne il monitor principale), impostare Mostra barra delle applicazioni su tutti i display per via. Se lo lasci acceso, puoi decidere se la barra delle applicazioni mostrerà tutti i programmi aggiunti o solo i programmi presenti all'interno del monitor dato in Mostra i pulsanti della barra delle applicazioni su.
Inoltre, puoi scegliere di mostrare o nascondere le etichette di testo del programma in Combina i pulsanti su altre barre delle applicazioni.
Controlli multipiattaforma
Cosa succede se si dispone di due PC con sistemi operativi diversi e si desidera utilizzarli entrambi contemporaneamente? Sembra impossibile, a meno che tu non ne abbia sentito parlare Synergy. Synergy è un'applicazione di condivisione di mouse e tastiera che consente agli utenti di utilizzare qualsiasi combinazione di PC Mac, Windows o Linux contemporaneamente, senza soluzione di continuità, con una combinazione di tastiera e mouse.
La sinergia è impressionante, anche per i secchioni come me. Configurare una nuova distro Linux mentre si utilizza il normale PC? Ce la puoi fare. Hai una configurazione da ufficio che utilizza sia Mac che Windows, ma non vuoi passare il tempo a scollegare il mouse e la tastiera da uno per usare l'altro? Sei il tecnico dell'ufficio e devi costantemente correggere gli errori di un collega, ma odi camminare verso la sua scrivania? Synergy fa tutto questo e altro.
Tieni presente che Synergy non è gratuito. $ 29,99 ti offriranno la versione base e completa di Synergy mentre $ 39,99 ti offriranno fantastiche funzionalità come la condivisione degli appunti (copia e incolla qualsiasi cosa da un PC all'altro). Tuttavia, si tratta di commissioni una tantum da utilizzare su tutti i PC di cui hai bisogno. In altre parole, stai pagando una commissione una tantum a non usare mai una combinazione di mouse e tastiera separata Come controllare Android utilizzando un mouse e una tastiera del computerTi chiedi come controllare Android con mouse e tastiera? Ecco come collegare i dispositivi di input al tuo telefono o tablet. Leggi di più su altri computer per sempre!
Passaggio 3: personalizzare i display multipli
Ora che il tuo display è funzionante, ora puoi pensare di personalizzare il tuo secondo display. Anche se ti piace personalizzare i display, il tuo lavoro passerà spesso inosservato in una singola configurazione del display.
Con più monitor, puoi rilassarti e goderti il tuo desktop personalizzato (o altri possono goderselo per te) senza dover abbandonare il tuo lavoro.
Impostazione di più sfondi
Parte del divertimento di uno sfondo doppio o multi-monitor, per quanto banale possa sembrare, è l'uso di più sfondi. Non sei più legato a uno sfondo stantio, singolo. Meglio ancora, è prontamente disponibile da fare in Windows 10!
Per utilizzare sfondi separati su una configurazione a più monitor, apri il tuo Impostazioni dello sfondo finestra di nuovo. Una volta aperta la finestra, scorrere verso il basso fino a visualizzare il Navigare pulsante sotto il Scegli la tua foto categoria. Clic sul pulsante Sfoglia e selezionare l'immagine che si desidera utilizzare come sfondo. Fallo per tutti gli sfondi che desideri.
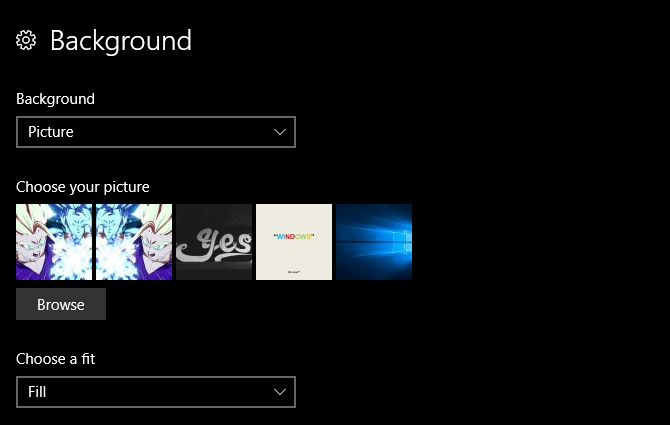
Dopo aver inserito gli sfondi, fai clic con il pulsante destro del mouse sull'immagine in miniatura. Dovresti vedere una selezione etichettata Impostare per tutti i monitor o Impostare per il monitor X. Seleziona quello che desideri.
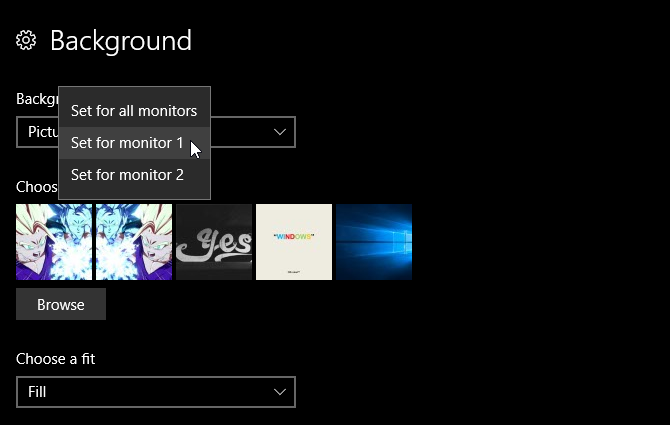
Questo è tutto! Mentre ci sono applicazioni di terze parti là fuori che consentono anche una configurazione in background multipla, il modo più semplice e veloce per farlo è di default. Di seguito è riportato un esempio di due sfondi riflessi su un'impostazione a doppio monitor.

Va bene e va bene, ma cosa succede se voglio creare un'unica immagine di sfondo extra-wide che copra tutti i miei desktop?
Sfondo del desktop extra-largo
Per trovare uno sfondo desktop molto ampio, vai semplicemente su Google Immagini e inserisci la parola chiave di qualunque immagine desideri seguita dalla frase ampio sfondo. Quindi, nella pagina delle immagini di Google, fai clic su Utensili opzione accanto impostazioni. Quindi, fai clic sul menu a discesa etichettato Qualsiasi dimensione e seleziona Più largo di e 10 MP (3648 × 2786).
Pur non essendo una scienza esatta, questa ricerca di Google dovrebbe fornirti una raffica di immagini appropriate e di alta qualità da scaricare e utilizzare.
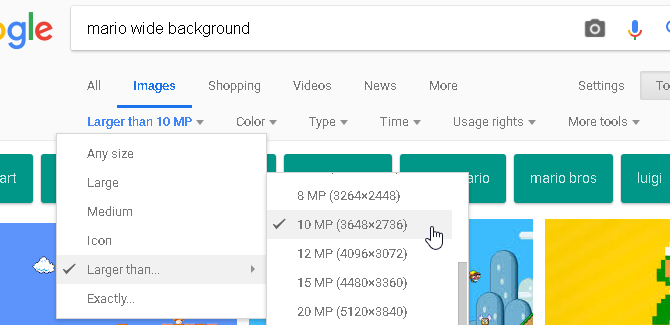
Infine, torna alle impostazioni di sfondo e Navigare per la tua immagine ampia. Quindi, sotto il Scegli una misura opzione, selezionare campata. Questo è tutto! Ora sai come appare uno sfondo su più monitor.

Impostazione di sfondi video multipli
Ora che sai come configurare più sfondi, il passaggio successivo naturale è ovvio: il video. Configurare uno sfondo video su uno o entrambi i tuoi monitor ora è un gioco da ragazzi usando un software ben consigliato dal negozio di Steam, Wallpaper Engine. Non hai voglia di spendere soldi per a sfondo video Come utilizzare i video come salvaschermo o sfondoAnnoiato dal tuo sfondo statico o salvaschermo? E se potessi essere accolto da un personaggio vivente, apparentemente respirante, di tua scelta? Ti mostriamo come farlo accadere! Leggi di più ? Abbiamo anche altre risorse per te!
Per ottenere più video su più monitor, apri Wallpaper Engine. Puoi raggiungere il programma, dopo averlo aperto tramite Steam, individuando l'icona della barra delle applicazioni, tasto destro del mouse l'icona e selezionando Cambia sfondo.
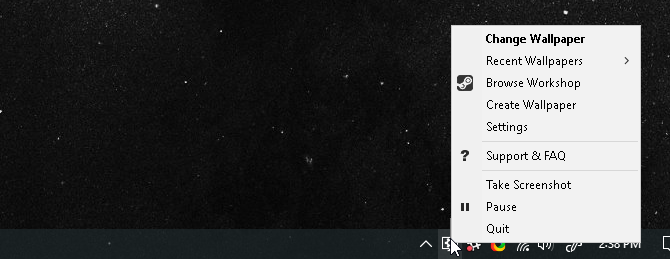
Dopo aver aperto il software, seleziona un monitor (che dovrebbe apparire nel software) e seleziona uno dei due Cambia sfondo o Rimuovi sfondo. Puoi anche estendere un singolo video per estendere i tuoi monitor tramite disposizione opzione anche in questa finestra. Dopo aver scelto un display, selezionare Cambia sfondo. In questa finestra, passa a laboratorio scheda. Qui è dove scaricherai lo sfondo del tuo video.
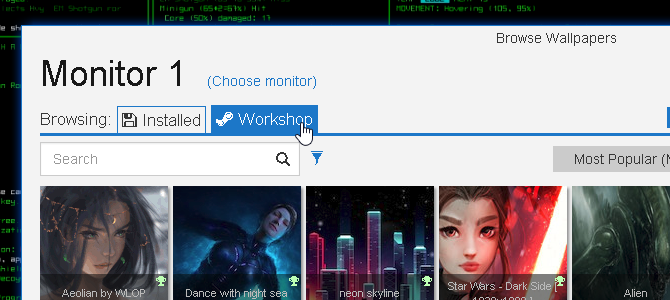
Procedi con la selezione, seleziona una delle opzioni e fai clic su Scarica pulsante sul lato destro dello schermo.
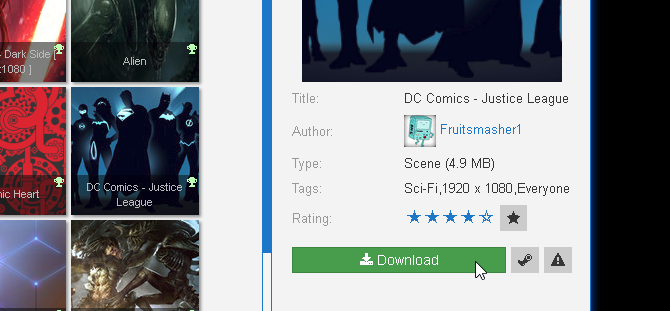
Dopo aver fatto clic su Download, il video verrà installato tramite installato scheda. Questa scheda funziona come una libreria per i tuoi sfondi video. Tieni presente che questo metodo ti consente di scaricare solo sfondi video popolari tramite Steam Workshop.
Puoi anche scaricare e installare i tuoi video come sfondi nell'applicazione. Basta fare clic sul pulsante con l'etichetta Apri da file nella parte inferiore della finestra e trova il tuo file video.
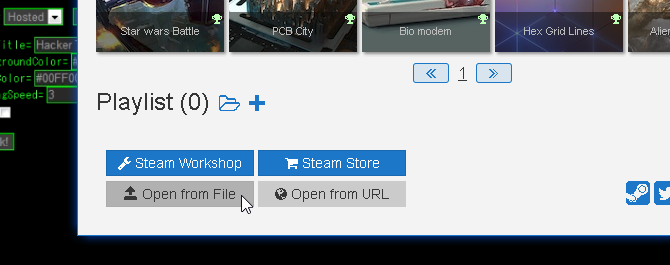
Quindi, vai alla scheda Installato, fai clic su un'opzione, regolare le impostazioni sul lato destro della finestra e selezionare ok.
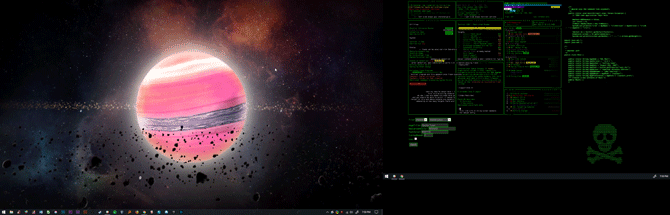
Chiudi Wallpaper Engine e riavvia il processo per tutti i monitor che desideri. Questo è tutto! Ora disponi di sfondi video straordinari e nitidi su ogni monitor a tua disposizione. Ricorda: ciò influirà sulle prestazioni generali del tuo PC e / o rallenterà le applicazioni in esecuzione in background.
Tuttavia, se il tuo processore è in grado di gestirlo, non esiste uno sfondo più interessante di uno sfondo per desktop video. In caso contrario, perché no overcloccarlo La guida per principianti all'overclocking della CPUL'overclocking è un'arte, ma non è magia. Qui condividiamo come funziona l'overclocking, completo di una guida passo-passo per ottenere in modo sicuro un aumento delle prestazioni dalla tua CPU. Leggi di più ?
Rainmeter
Rainmeter è il mio preferito Strumento di personalizzazione del desktop di Windows Una semplice guida a Rainmeter: lo strumento di personalizzazione del desktop di WindowsRainmeter è lo strumento ideale per personalizzare il desktop di Windows con sfondi interattivi, widget desktop e altro. La nostra semplice guida ti aiuterà a creare la tua esperienza desktop personale in pochissimo tempo. Leggi di più . Consente agli utenti di creare facilmente una configurazione multi-monitor semplice o complessa. Se non sei completamente a conoscenza del potenziale di Rainmeter, vai al link dell'articolo qui sotto per essere sempre aggiornato.
Scarica e installa Rainmeter. Carica la tua pelle come faresti regolarmente. Quindi fare clic e trascinare la pelle sui monitor.
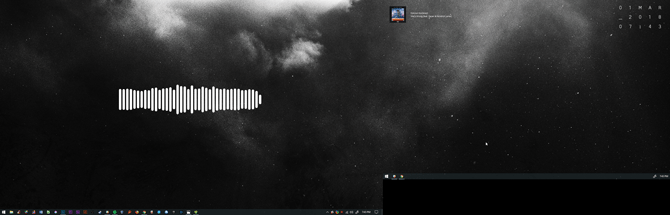
È così facile e Rainmeter salverà automaticamente la tua configurazione e ti permetterà di usare le tue skin con più monitor.
Hai bisogno di una configurazione multi-monitor nella tua vita!
Configurazioni a doppio monitor 3 semplici passaggi per una configurazione a doppio monitor e un desktop estesoUna configurazione a doppio monitor è meravigliosa. Ma il tuo PC supporta più monitor? Ti mostreremo come utilizzare due o più monitor. Leggi di più mi ricorda le unità a stato solido. Prima che gli utenti ne possiedano uno, sembrano frivoli. Dopo averne posseduto uno, diventano assolutamente necessari. Forse vuoi essere più produttivo, o forse hai un talento per una configurazione del PC drammatica.
Puoi apportare piccole modifiche a aggiorna il tuo spazio di lavoro 12 Aggiornamenti di computer e area di lavoro che puoi eseguire in un fine settimanaIl compagno del tuo PC merita di meglio. Meriti di più! Diamo un'occhiata a una serie di cose che puoi fare, in un fine settimana, per rinfrescare il tuo PC e l'area di lavoro. Leggi di più e goditi la gloria di una configurazione multi-monitor oggi.
Christian è una recente aggiunta alla community di MakeUseOf e un avido lettore di tutto, dalla fitta letteratura ai fumetti di Calvin e Hobbes. La sua passione per la tecnologia è eguagliata solo dal suo desiderio e dalla sua disponibilità ad aiutare; se hai domande relative (per lo più) a qualsiasi cosa, sentiti libero di inviare un'e-mail!