Annuncio pubblicitario
 Qualunque cosa tu pensi di Windows 8 (su MakeUseOf, le nostre opinioni sono contrastanti Lo abbiamo effettivamente utilizzato - Cosa ne pensa MakeUseOf di Windows 8?Se non hai ancora installato Windows 8; non ti preoccupare, siamo autori di tecnologia: è nostro compito testare queste cose per te. Alcuni membri dello staff di MakeUseOf, incluso me stesso, hanno fatto il grande passo e ... Leggi di più ), è certamente veloce. Windows 8 si avvia più velocemente rispetto alle versioni precedenti di Windows, ha un utilizzo della memoria inferiore e un desktop piacevole e scattante. Come tutte le versioni di Windows, Windows 8 ha una varietà di impostazioni che puoi modificare per velocizzare le cose e renderle ancora più veloci. Puoi imparare molto su come ottimizzare il sistema operativo nel nostro Guida di Windows 8 La guida di Windows 8Questa guida di Windows 8 delinea tutto ciò che è nuovo su Windows 8, dalla schermata iniziale simile a un tablet al nuovo concetto di "app" fino alla familiare modalità desktop. Leggi di più .
Qualunque cosa tu pensi di Windows 8 (su MakeUseOf, le nostre opinioni sono contrastanti Lo abbiamo effettivamente utilizzato - Cosa ne pensa MakeUseOf di Windows 8?Se non hai ancora installato Windows 8; non ti preoccupare, siamo autori di tecnologia: è nostro compito testare queste cose per te. Alcuni membri dello staff di MakeUseOf, incluso me stesso, hanno fatto il grande passo e ... Leggi di più ), è certamente veloce. Windows 8 si avvia più velocemente rispetto alle versioni precedenti di Windows, ha un utilizzo della memoria inferiore e un desktop piacevole e scattante. Come tutte le versioni di Windows, Windows 8 ha una varietà di impostazioni che puoi modificare per velocizzare le cose e renderle ancora più veloci. Puoi imparare molto su come ottimizzare il sistema operativo nel nostro Guida di Windows 8 La guida di Windows 8Questa guida di Windows 8 delinea tutto ciò che è nuovo su Windows 8, dalla schermata iniziale simile a un tablet al nuovo concetto di "app" fino alla familiare modalità desktop. Leggi di più .
Alcuni dei suggerimenti qui si applicano anche alle versioni precedenti di Windows, ma Windows 8 ha alcuni nuovi trucchi nella manica. Come sempre, ci sono dei compromessi quando si utilizzano alcuni dei trucchi di seguito: non esiste un pulsante magico "Vai più veloce".
Disabilita animazioni che perdono tempo
Windows 8 (e Windows 7 Windows 7: Guida definitivaSe hai paura di aggiornare da Vista o XP perché ritieni che sia completamente diverso da quello a cui sei abituato, dovresti leggere questa nuova guida. Leggi di più ) visualizza le animazioni quando minimizzi, massimizzi, apri o chiudi le finestre dell'applicazione. Le animazioni sono un piacere per gli occhi, ma introducono un ritardo. È possibile disabilitare le animazioni e le transizioni delle finestre avverranno all'istante, eliminando il ritardo.
Per disabilitare le animazioni, premere il tasto Windows, digitare SystemPerformancePropertiese premere Invio. Deseleziona il Animare le finestre quando si minimizza e si massimizza opzione. Potresti anche voler disabilitare alcune delle altre animazioni, come la Dissolvenza o scorrimento dei menu in vista e Dissolvenza o scorrimento delle descrizioni comandi in vista. In questo modo i menu e le descrizioni comandi attireranno l'attenzione invece di dissolversi con un'animazione.
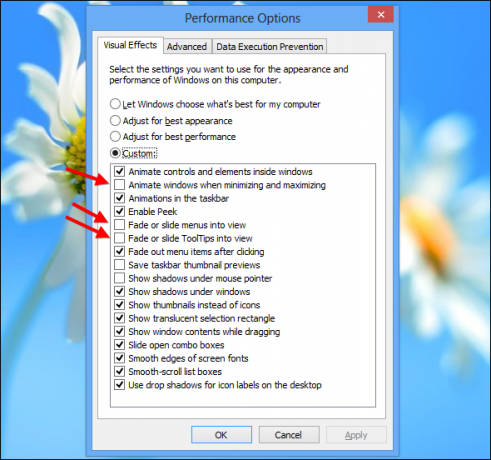
Individua le app usando molte risorse
Windows 8 nuovo task manager Windows 8 è quasi qui: ecco 5 motivi per eseguire l'aggiornamentoLa prossima versione del sistema operativo Microsoft che sta cambiando il mondo si sta preparando a raggiungere gli scaffali. So cosa stai pensando: "Già?" Sembra ieri che Windows 7 sia stato il più recente e il più bello, ma sì, è ... Leggi di più ti permette di individuare facilmente i programmi che rallentano il tuo computer. Per aprire Task Manager, fare clic con il tasto destro sulla barra delle applicazioni del desktop e selezionare Task Manager. Clicca il Più dettagli opzione se non vedi l'interfaccia completa.
Le applicazioni che utilizzano molte risorse verranno evidenziate, rendendo più semplice vedere quali programmi utilizzano le risorse del tuo computer. Questo elenco mostra anche un elenco semplificato di applicazioni, che è più facile da capire e sfogliare rispetto all'elenco dei processi vecchio stile (se si preferisce l'elenco dei processi vecchio stile, è ancora disponibile sul Dettagli scheda).
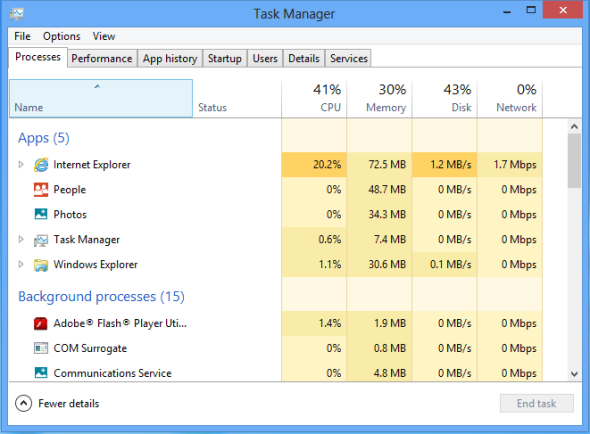
Gestisci i tuoi programmi di avvio
Il Task Manager di Windows ora ti consente di farlo disabilita facilmente i programmi che iniziano con il tuo computer Come rendere l'avvio di Windows più veloce che maiUno... due... tre... quanti minuti ci vogliono per avviare il computer? Spero non più di tre, ma non mi sorprenderebbe se dicessi che ha superato quella volta. Il fatto è che il nostro ... Leggi di più . Clicca il Avviare scheda in Task Manager per accedere a queste opzioni.
Windows analizza anche il tempo necessario per l'avvio di ciascun programma e visualizza queste informazioni nella colonna Impatto avvio. Seleziona un programma e fai clic disattivare per impedirne l'avvio con Windows, accelerando il processo di avvio.
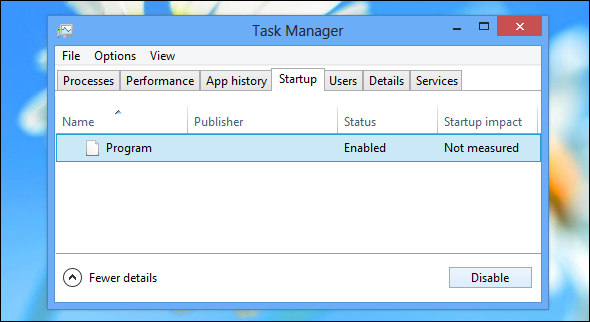
Utilizzare i programmi di sicurezza inclusi
Invece di installare suite di sicurezza di terze parti che spesso rallentano il computer, prova a utilizzare il incluse applicazioni di sicurezza Cinque fatti sorprendenti su Windows 8Windows 8 è pieno di cambiamenti sorprendenti - qualunque cosa tu pensi di Windows 8, questa volta Microsoft non è certo timida. Dalla protezione antivirus integrata e l'aggiornamento meno distruttivo alla rimozione di Windows ... Leggi di più . Windows ora include un antivirus: mentre si chiama Windows Defender, è sostanzialmente lo stesso del popolare Microsoft Security Essentials Confronto antivirus gratuito: 5 scelte popolari Vai in punta di piediQual è il miglior antivirus gratuito? Questa è una delle domande più comuni che riceviamo su MakeUseOf. Le persone vogliono essere protette, ma non vogliono pagare una quota annuale o utilizzare ... Leggi di più applicazione.
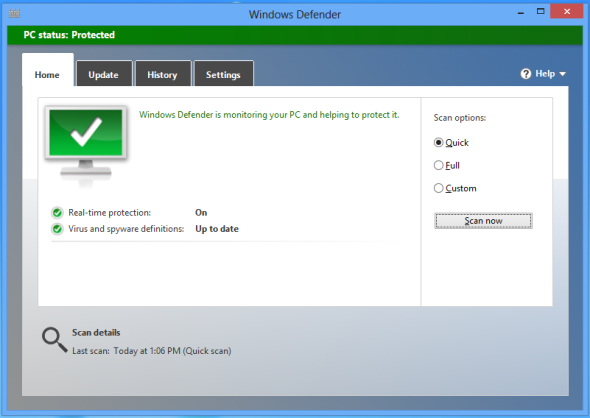
Windows 8 include anche una funzione SmartScreen, che analizza quanto siano affidabili i programmi scaricati. Come nelle versioni precedenti di Windows, Windows include anche un firewall che blocca le connessioni in entrata. Se desideri ulteriori impostazioni e opzioni, potresti voler installare una suite di sicurezza di terze parti, ma la maggior parte degli utenti troverà che i programmi di sicurezza inclusi di Windows 8 sono finalmente abbastanza completi da poter contare su.
Modifica le impostazioni di risparmio energia
Windows 8 utilizza piani di risparmio energia per determinare se la durata della batteria o le prestazioni devono essere prioritarie, proprio come fanno le versioni precedenti di Windows. Per visualizzare le impostazioni del piano di risparmio energia, premere il tasto Windows, digitare Piano di risparmio energia, fare clic su Impostazioni e premere Invio.
Nella modalità bilanciata predefinita, Windows riduce automaticamente la velocità della CPU quando non è necessaria la massima velocità. Questo fa risparmiare energia. Per sfruttare al massimo tutte le prestazioni che puoi dal tuo hardware, potresti provare ad alte prestazioni. In modalità ad alte prestazioni, la velocità della tua CPU non è mai ridotta. Funziona sempre alla massima velocità.
Tuttavia, questa non è necessariamente una buona cosa. Anche i PC da gioco ad alte prestazioni vengono utilizzati per la navigazione sul Web in alcuni casi e non ha senso eseguire la CPU a tutto gas durante la navigazione sul Web. Questo spreca solo energia e genera calore aggiuntivo.
Qualunque piano tu scelga, assicurati di non utilizzare il risparmio energetico. Questo è utile solo se vuoi ridurre al massimo la durata della batteria del tuo laptop.
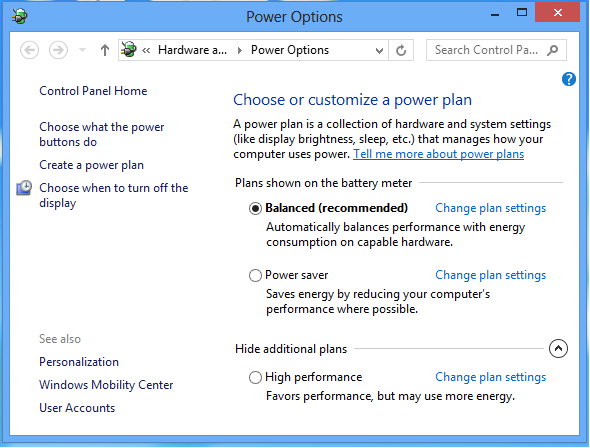
Metti il tuo computer in sospensione
Uno degli aspetti più controversi di Windows 8 è il modo in cui nasconde l'opzione Spegni in un menu nascosto Come chiudere Windows 8Windows 8 apporta le maggiori modifiche all'interfaccia familiare di Windows da Windows 95. L'opzione Spegni non è dove ti aspetteresti di trovarla, infatti l'intero menu Start classico e Start ... Leggi di più . Microsoft vuole incoraggiarti a utilizzare Modalità risparmio Spiegazione delle opzioni di risparmio energia e delle modalità di sospensione di Windows 7Quando è stato lanciato Windows 7, uno dei punti di forza di Microsoft era che era progettato per aiutare la batteria a durare più a lungo. Una delle caratteristiche principali che gli utenti noteranno è che lo schermo si oscura prima ... Leggi di più invece di spegnere il computer. Quando si utilizza la modalità di sospensione, il computer passa a uno stato di consumo molto basso che utilizza la potenza sufficiente per mantenere i programmi e aprire i file attivi nella RAM del computer. Quando torni al computer, riprenderà dalla sospensione quasi immediatamente. L'uso di Sleep invece di Shut Down può velocizzare notevolmente le cose quando ti siedi al computer.
Troverai a Dormire opzione sotto il pulsante di accensione nell'accesso alle impostazioni. (Premi il tasto Windows + C, fai clic su impostazioni, clicca Energiae selezionare Dormire). Il pulsante di accensione del computer può anche essere configurato per utilizzare la sospensione automaticamente. È possibile modificare questa opzione facendo clic su Scegli cosa fanno i pulsanti di accensione opzione nella finestra Opzioni risparmio energia menzionata sopra.
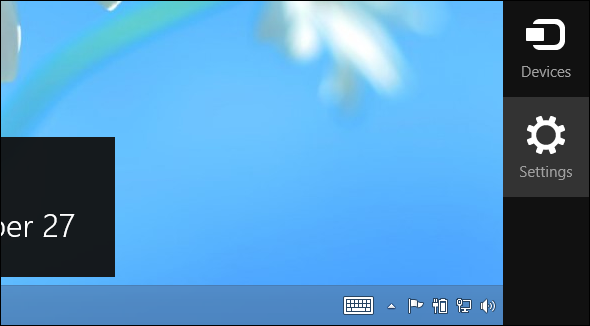
Ottimizza i tuoi dischi rigidi
Windows 8 include lo standard Deframmentazione del disco 3 eccellenti utility di deframmentazione e perché devi ancora eseguire la deframmentazione nel 2012L'accesso ai file dal disco rigido è un passaggio che limita la velocità nel funzionamento di un computer. I dischi rigidi erano un grosso collo di bottiglia e la frammentazione dei dati li ha rallentati ulteriormente. Con il... Leggi di più , ora chiamato il Ottimizza unità attrezzo. Per accedervi, premere il tasto Windows, digitare Deframmentare, clicca impostazionie premere accedere. Windows 8 ottimizza automaticamente (deframmenta) l'unità una volta alla settimana per impostazione predefinita. Tuttavia, se sposti molti file, potresti voler ottimizzare prima le tue unità.
Come nelle versioni precedenti di Windows, fare clic su Analizzare per vedere esattamente quanto sono frammentati i tuoi file system.
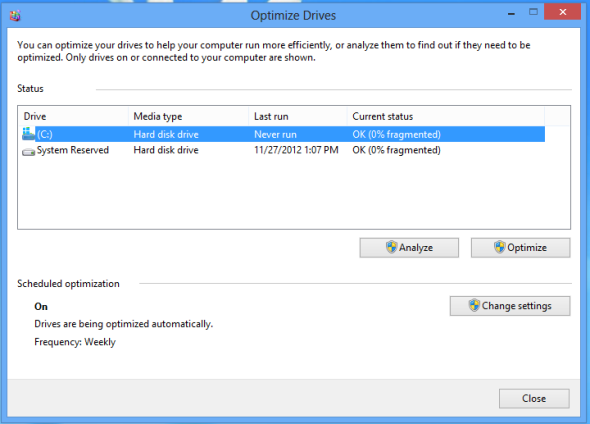
Controlla l'indicizzazione di Windows
Il servizio di indicizzazione di Windows esegue automaticamente la scansione dei file sul computer e li monitora per eventuali modifiche, permettendoti di farlo rapidamente cerca file Suggerimenti per la ricerca di Windows 7 Leggi di più senza aspettare. L'indicizzazione utilizza un po 'di tempo della CPU (e utilizza più tempo della CPU se cambi spesso molti file), quindi disabilitarlo può aiutarti a ridurre l'utilizzo della CPU.
Tieni presente che l'indicizzazione accelera le ricerche. Se utilizzi regolarmente la funzione di ricerca dei file nella schermata Start o la funzione di ricerca in Esplora risorse, non vorrai disabilitare l'indicizzazione. Dovresti disabilitare l'indicizzazione solo se non utilizzi la funzione di ricerca.
Per disabilitare la ricerca di Windows, premere Inizio, genere services.msce premere accedere. Scorri verso il basso nell'elenco, individua il servizio di ricerca di Windows, fai clic con il pulsante destro del mouse e seleziona Proprietà.
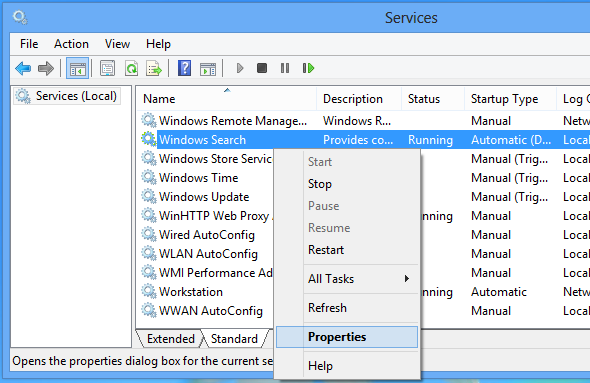
Impostare la casella Tipo di avvio su Disabilitato, clicca il Fermare per interrompere il servizio e fare clic su OK.
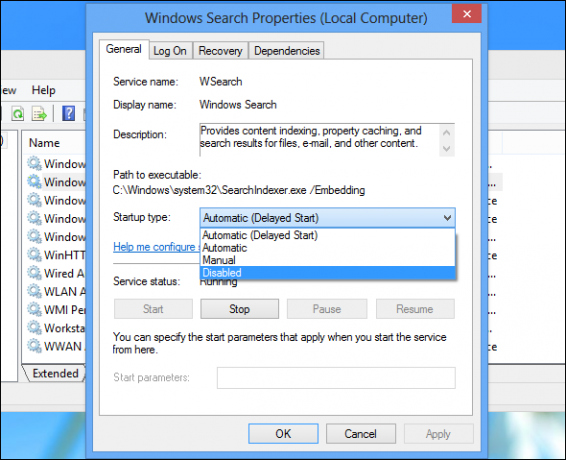
Invece di disabilitare del tutto il servizio di indicizzazione, potresti anche voler controllare quali cartelle indicizza Windows Search. Per impostazione predefinita, indicizza le cartelle degli utenti. se hai alcune cartelle piene di file che non vuoi cercare, specialmente quelle che cambiano frequentemente, potresti voler escludere queste cartelle dall'indicizzazione. Per controllare queste impostazioni, premere il tasto Windows, digitare indicizzazione, clicca impostazionie premere Invio.
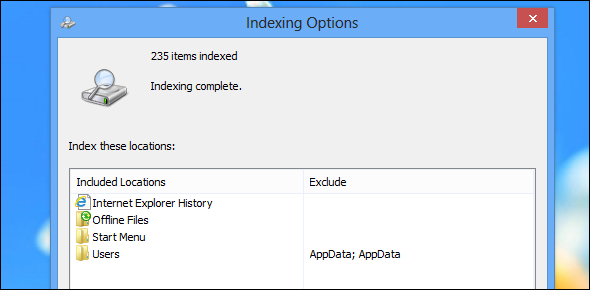
Per ulteriori informazioni su Windows 8, assicurarsi di scaricare la nostra guida gratuita a Windows 8 La guida di Windows 8Questa guida di Windows 8 delinea tutto ciò che è nuovo su Windows 8, dalla schermata iniziale simile a un tablet al nuovo concetto di "app" fino alla familiare modalità desktop. Leggi di più .
Hai altri suggerimenti per migliorare le prestazioni di Windows 8? Lascia un commento e condividili!
Chris Hoffman è un blogger tecnologico e un appassionato di tecnologia che vive a Eugene, nell'Oregon.


