Annuncio pubblicitario
Hai una connessione Internet tramite un cavo di rete, ma desideri che altri computer e dispositivi ottengano connessioni Internet in modalità wireless. Puoi farlo? Riesci a far funzionare il tuo computer Windows come un router WiFi?
La risposta breve è qualificata, "Sì". Il componente chiave di questo processo è assicurarsi che il tuo computer Windows abbia una scheda di rete wireless. Se lo hai installato correttamente, puoi farlo trasforma il tuo computer Windows in un hotspot WiFi 7 Funzionalità Wi-Fi di Windows 10 che potresti aver persoPuoi fare così tanto con il tuo Windows 10 Wi-Fi su Windows 10, ne rimarrai sorpreso. Abbiamo raccolto i migliori consigli e trucchi che devi dare un'occhiata. Leggi di più e condividi la tua connessione Internet.
Come funziona tutto ciò?
La maggior parte delle schede WiFi per PC può essere utilizzata per condividere connessioni Internet cablate, in modalità wireless. Intendiamoci, ci vuole un po 'di software, o configurazione speciale, per usare quella capacità. In sostanza, il software o la configurazione è ciò che fungerà da "router virtuale" per consentire al tuo computer di condividere quella connessione Internet. Esamineremo alcuni modi diversi per eseguire questa operazione su un computer Windows, nonché i lati positivi e negativi di ciascun metodo.
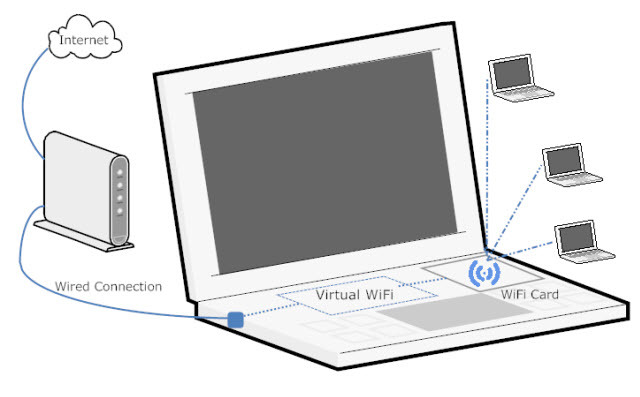
Connessione wireless ad hoc tramite menu di Windows
Ad-hoc è una frase latina che significa "per questo". Ha lo scopo di descrivere qualcosa che è impostato per questo solo scopo particolare. Spesso si tratta di qualcosa di temporaneo con installazione, pianificazione o supporto minimi. Esistono due modi per configurare una rete wireless ad hoc in Windows: uno avviene tramite i menu grafici e l'altro tramite l'interfaccia della riga di comando. Diamo prima un'occhiata ai menu grafici.
Clicca sul tuo Menu iniziale, poi Pannello di controllo, poi Centro connessioni di rete e condivisione. Vedrai la seguente finestra:
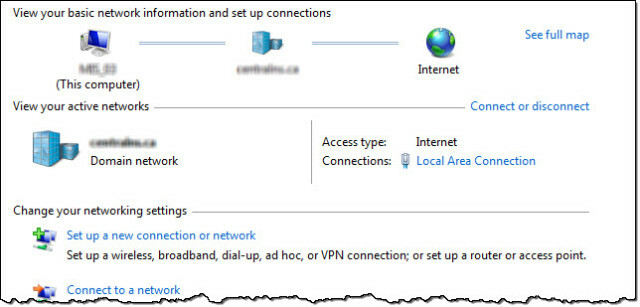
Ora fai clic su Imposta una nuova connessione o rete. Quando si apre la nuova finestra, scorrere verso il basso fino a visualizzare Configurare una rete wireless ad hoc (da computer a computer). Evidenzia quell'opzione facendo clic una volta su di essa, quindi fai clic su Il prossimo pulsante.
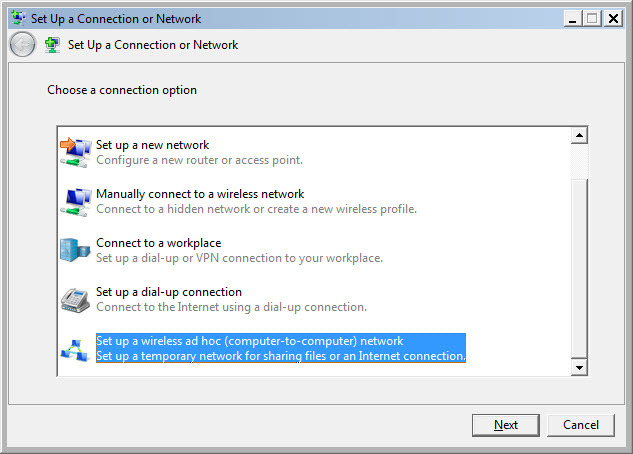
Ora vedrai una finestra che spiega cos'è una rete wireless ad hoc e ti dice alcune cose a riguardo. La cosa più importante da notare è che tutti i dispositivi che utilizzano la rete wireless ad hoc devono trovarsi a una distanza di 30 piedi l'uno dall'altro, in qualsiasi direzione. Consideralo come un limite massimo massimo, poiché molte altre cose possono influire sulla portata di un segnale wireless. Aspettatevi forse la metà. Puoi ottimizzare la gamma seguendo alcuni suggerimenti su ciò che siamo venuti a chiamare feng shui senza fili Wireless Feng Shui: come ottimizzare la ricezione Wi-Fi a casa tuaConfigurare un router Wi-Fi per una copertura ottimale non è facile come pensi. Usa questi suggerimenti per coprire tutta la casa con il Wi-Fi! Leggi di più .
La seconda cosa più importante da notare è che se si crea una connessione wireless ad hoc, qualsiasi connessione wireless che si ha a un dispositivo in questo momento verrà interrotta. Pertanto, se ritieni di poter connetterti in modalità wireless a una rete e condividerla in modalità wireless con altre, non puoi. È l'uno o l'altro. Clicca il Il prossimo per passare alla finestra successiva.
Questa finestra è dove si imposta il nome della propria rete e il tipo di sicurezza che ha su di essa. Si consiglia di utilizzare l'opzione WPA2-Personal per Tipo di protezione. Questo ti offre la migliore sicurezza che puoi ottenere con una connessione ad hoc come questa. Usa una password che non ti dispiace dare ad altre persone. Non riciclare una password Come creare una password complessa che non dimenticheraiSai come creare e ricordare una buona password? Ecco alcuni suggerimenti e trucchi per mantenere password complesse e separate per tutti i tuoi account online. Leggi di più usi per altre cose come Facebook o il settore bancario. Te ne pentirai presto, se lo fai. Se in futuro si intende configurare nuovamente una rete wireless ad hoc, è possibile selezionare la casella che legge Salva questa rete e fai clic su Il prossimo pulsante.
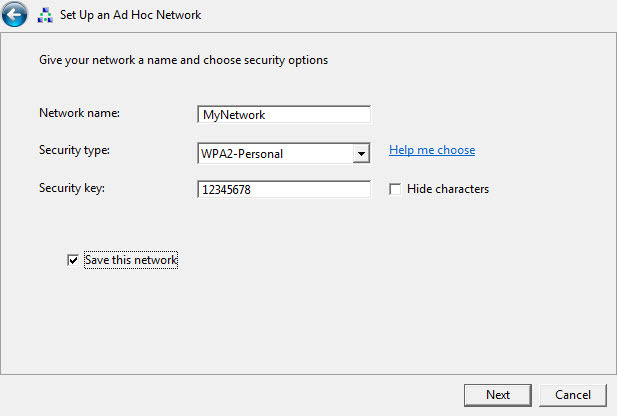
Congratulazioni! Hai appena creato una rete wireless ad hoc! Condividilo con i tuoi amici e familiari come ritieni opportuno.
I problemi con questo tipo di connessione non sono molti, ma non è la soluzione più universale. Le persone con Windows 7 o precedenti che cercavano di connettersi con dispositivi non Windows hanno avuto delle difficoltà e ho dovuto indagare a fondo per scoprire come configurare i loro dispositivi non Windows al fine di Collegare.
A volte, il problema è che il dispositivo non è compatibile con il tipo di sicurezza o crittografia che la tua rete wireless ad hoc è impostata per l'uso. A volte, è una questione di firewall sul computer host che impedisce ai dispositivi di connettersi. A volte, puoi risolvere il problema assegnando indirizzi IP statici ai tuoi dispositivi di connessione. A volte, non sembra che ci sia una buona ragione per cui non funzionerà.
Dalla ricerca che ho fatto, sembra che Windows 8 e successivi abbiano meno problemi come questo. Abbiamo precedentemente spiegato come prova la tua velocità Wi-Fi Come testare la tua velocità Wi-Fi (e 7 errori che dovresti evitare)I test di velocità Wi-Fi possono dirti quanto è veloce la tua velocità wireless. Questi suggerimenti ti aiuteranno a controllare accuratamente la velocità del Wi-Fi. Leggi di più e quali errori evitare.
Il verdetto su questo metodo
Il positivo è che si tratta di una connessione facile da configurare e rapida da disabilitare. Questo metodo è più adatto per consentire la connessione breve e temporanea di dispositivi che sai che funzioneranno.
Connessione wireless ad hoc tramite riga di comando o file batch
È inoltre possibile creare e disabilitare una rete wireless ad hoc utilizzando la riga di comando. Quando puoi fare qualcosa attraverso la riga di comando in Windows, puoi anche farlo scrivere un file batch Come creare un file batch (BAT) in cinque semplici passaggiQuesto articolo spiega come creare un file batch usando cinque semplici passaggi per il sistema operativo Windows. Leggi di più fare la stessa cosa. Ciò è particolarmente utile per le attività che si dovrebbero eseguire ripetutamente.
Per fare ciò tramite la riga di comando, è necessario aprire il Prompt dei comandi. Il modo più rapido per farlo è fare clic su Menu iniziale quindi digitare cmd nel Cerca programmi e file campo. Quando trova il programma Prompt dei comandi, fai clic destro su di esso e seleziona Eseguire come amministratore, a meno che tu non sia l'amministratore.
Innanzitutto, è necessario inizializzare la modalità di rete ospitata. Questo è il comando: netsh wlan set hostednetwork mode = allow ssid = YourSSID key = YourPassword keyusage = persistente dove cambi YourSSID a qualunque cosa tu voglia nominare la rete, e La tua password a qualunque password desideri sulla rete.
In secondo luogo, è necessario attivare la rete: netsh wlan avvia hostednetwork

In terzo luogo, quando si desidera chiudere la rete, utilizzare il comando: netsh wlan stop hostednetwork
Abbastanza semplice. Se si desidera creare un file batch per questo, aprire Blocco note e copiare e incollare quanto segue in esso. Ancora una volta, cambia YourSSID a qualunque cosa tu voglia nominare la rete, e La tua password a qualunque password desideri sulla rete.
Salva il file sul desktop come qualcosa di simile AdHocNetwork.bat. Assicurati che non abbia .testo estensione. Ora, quando si desidera creare una rete ad hoc, è sufficiente eseguire il file batch (come amministratore) e seguire le istruzioni del menu. Assomiglierà a questo:
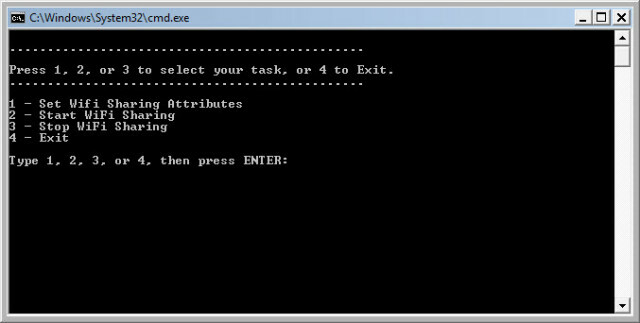
Il verdetto su questo metodo
A questo si applicano gli stessi pro e contro dell'altra rete ad hoc creata con il metodo Windows. È ottimo per configurare una connessione breve e temporanea di dispositivi, ma automatizzata e più rapida da configurare.
L'approccio software
Esistono molte applicazioni software che rendono la configurazione del tuo PC Windows un router WiFi virtuale il più semplice possibile. Molti di loro si occupano dei vari problemi che potresti incontrare con le reti ad hoc più tradizionali. Virtual WiFi Router [Non più disponibile], VirtualRouter (gratuito, la nostra recensione Come condividere la connessione Internet di Windows con qualsiasi dispositivo WiFi utilizzando il router virtuale Leggi di più ), Thinix, e Connectify HotSpot (vedi sotto) sono solo alcune delle applicazioni disponibili che possono farlo. Connectify HotSpot Pro è stato costantemente il miglior software di router virtuale che ho usato, quindi condividerò un po 'di più con te qui.
Nella mia esperienza, Connectify è la migliore applicazione da utilizzare per questo, in quanto è semplicissima da configurare, funziona in modo impeccabile e non ho mai avuto problemi con qualsiasi dispositivo in grado di connettersi ad esso, fintanto che era in gamma. Ho collegato telefoni e tablet Android, iPad e iPhone, BlackBerry Playbook e telefoni e, naturalmente, PC Windows. Più Mi sono connesso una volta sono stati cinque dispositivi e ha funzionato meravigliosamente, senza alcun ritardo evidente sul mio PC o sull'altro dispositivi.
Certo, Connectify costa pochi dollari, ma l'aggravamento che risparmia facilmente paga per questo. Il software aiuta anche nella condivisione di file tra i dispositivi collegati ad esso e l'accesso alla rete locale. Direi che Microsoft dovrebbe prendere in considerazione l'acquisizione di Connectify e rendere questo software parte di Windows.
L'immagine a sinistra mostra quanto sia facile da configurare e l'immagine a destra mostra come tiene traccia di chi è connesso e si è precedentemente connesso.

Alcuni di voi potrebbero pensare, "Perché dovrei acquistare Connectify per farlo, quando potrei semplicemente acquistare un router wireless?" Questa è una domanda valida. Se il tuo PC è in genere stazionario, ottenere un router WiFi ha molto senso. Tuttavia, se hai la necessità di essere in grado di configurare un router WiFi in luoghi diversi, se viaggi per lavoro, allora il software è molto più facile da aggirare.
Il verdetto su questo metodo
Connectify è ideale per persone che potrebbero essere addetti alle vendite, formatori aziendali, docenti e altro ancora.
Riassumendo
Ora sai che tu PUÒ trasforma il tuo PC o laptop Windows in un router WiFi virtuale e hai diversi modi per farlo. Scegli quello giusto per le tue esigenze, provalo, testalo e scopri di più su cosa puoi fare con esso.
Quali altre cose ti permetterà di fare un router WiFi virtuale? Gioca e facci sapere. Ci sono sicuramente altri usi oltre al semplice connettersi a Internet Come trovare accesso gratuito a Internet Wi-Fi illimitato quasi ovunqueNon c'è niente di meglio che segnare il Wi-Fi gratuito. Ecco alcuni modi per trovare la connessione Wi-Fi illimitata gratuita, indipendentemente da dove ti trovi. Leggi di più , ma lo lasceremo a te per esplorare e imparare per ora.
Mai installato a rete WiFi virtuale 9 strumenti gratuiti per configurare un hotspot Wi-Fi in WindowsPuoi condividere la tua connessione Internet desktop o laptop con altri dispositivi trasformando il tuo computer Windows in un hotspot. Ti mostriamo gli strumenti che lo rendono facile. Leggi di più ? Come hai fatto? Quali sono stati gli alti e bassi del tuo metodo? C'è un modo che consiglieresti a un altro? Facci sapere nei commenti, è così che impariamo tutti e siamo tutti insieme.
Fonti di immagine: Sfondo del cielo via Flickr, Il computer portatile, Tablet Android, Smart Phone, WiFi Wave via Pixabay.
Con oltre 20 anni di esperienza in IT, formazione e scambi tecnici, è mio desiderio condividere ciò che ho imparato con chiunque sia disposto a imparare. Mi sforzo di fare il miglior lavoro possibile nel miglior modo possibile e con un po 'di umorismo.

