Annuncio pubblicitario
Windows è una bestia complessa. Non smette mai di stupirci quanto puoi fare con questo sistema operativo. Per condividere le possibilità, abbiamo raccolto alcuni suggerimenti e trucchi meno noti per il lettore curioso.
Abbiamo coperto semplici trucchi di Windows 10 semplici trucchi per Windows di cui ti stai perdendoUsi il tuo computer giorno dopo giorno. È meglio non perdere tempo! C'è molto di più in Windows di quanto non sembri prima e siamo qui per mostrarti tutto il suo potenziale. Leggi di più in passato, quindi questi sono rivolti a quelli di voi che hanno una presa più avanzata sui vostri sistemi e stanno cercando di imparare ancora di più.
Se conosci già tutti questi elementi, lascia cadere i tuoi suggerimenti nei commenti: più suggerimenti e trucchi vengono condivisi, meglio è!
Cambia stampante predefinita a seconda della posizione
La stampa in base alla posizione è una funzione disponibile su laptop e dispositivi portatili 7 modi per migliorare la durata della batteria su tablet e laptop Windows 8 In Windows 8.1 funzionalità di risparmio della batteria spostate! Altrimenti sono simili alle opzioni viste nelle precedenti versioni di Windows. Ulteriori informazioni per prolungare la durata della batteria del tablet o del laptop il più a lungo possibile. Leggi di più alimentato a batteria. Ti consente di spostare posizioni, come tra casa e lavoro, e per la tua stampante predefinita di passare automaticamente a seconda della rete.
Innanzitutto, dovrai impostare la stampante predefinita per la rete in cui ti trovi. Fai una ricerca per Strumenti e stampanti e seleziona il risultato per caricare la nuova finestra. Ora fai clic con il pulsante destro del mouse sulla stampante desiderata come predefinita e fai clic Imposta come stampante predefinita.
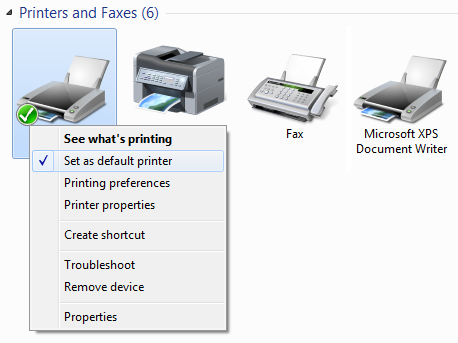
Quindi fare clic su una stampante in questa finestra e fare clic Gestisci stampanti predefinite sulla barra degli strumenti. Seleziona il Cambia la mia stampante predefinita quando cambio reti pulsante di opzione. Quindi, selezionare una rete e una stampante da Seleziona rete e Seleziona la stampante menu a discesa rispettivamente e fare clic Inserisci. Ripeti questo processo per tutte le reti a cui ti collegherai.
Tieni presente che se desideri impostare una stampante predefinita per una rete wireless, dovrai averla connessa in passato. Inoltre, se si desidera invertire questo processo e disporre di una sola stampante per tutte le reti, fare clic su Utilizzare sempre la stessa stampante della mia stampante predefinita pulsante di opzione.
Blocca un file
È possibile bloccare i file per impedire che vengano sovrascritti o eliminati utilizzando programmi di terze parti (come Easy File Locker), ma non sono del tutto necessari.
Questo viene per gentile concessione di Dan a Super utente. Innanzitutto, cerca PowerShell sul tuo sistema e avvia l'applicazione. Quindi inserire quanto segue:
# Specificare il nome del file
$ fileName = "C: \ myfile.txt"#Apri il file in modalità di sola lettura, senza condivisione (ad esempio, bloccato come richiesto)
$ file = [System.io. File]:: Apri ($ fileName, "Apri", "Leggi", "Nessuno")# Attendere nello stato sopra (file bloccato) fino a quando l'utente preme un tasto
Scrivi-Host "Premi un tasto qualsiasi per continuare ..."
$ null = $ host. UI.RawUI.ReadKey ("NoEcho, IncludeKeyDown")#Chiudi il file (questo rilascia l'handle corrente e sblocca il file)
$ File. Vicino()
Lo script è stato commentato in modo da sapere dove modificarlo: la seconda riga è probabilmente tutto ciò di cui hai bisogno, in cui cambi il nome del file. In sostanza, dall'esempio sopra, quando provi a eseguire "mytextfile.txt" riceverai un avviso che dice che il processo non può accedere al file perché viene utilizzato altrove.
Cerca i tuoi file con gli operatori
A volte ci sono dati sul tuo computer che devi cercare e non sei sicuro di dove siano archiviati. O forse è necessario visualizzare un elenco di dati che soddisfa criteri specifici. Non temere perché puoi utilizzare gli operatori per creare il tuo ricerca di sistema I 7 principali trucchi per la ricerca di Windows utilizzati dagli utenti Pro Leggi di più ancora più potente.
AND, NOT e OR sono tre semplici operatori che saranno molto utili. Ad esempio, la ricerca cane e gatto cercherà i file che contengono entrambe queste parole. ricerca cane NON gatto ti mostrerà tutto ciò che include la parola cane, ma non gatto. Infine, cane o gatto ti mostrerà i file che contengono una parola.
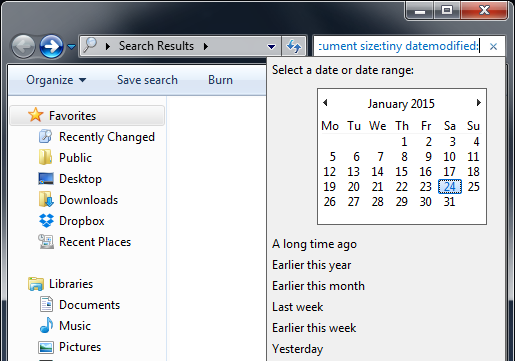
Se fai clic sulla casella di ricerca, sarai in grado di applicare i filtri in base al tipo di dati, al tipo di file, all'ultima modifica e alle dimensioni. Tuttavia, puoi fare un ulteriore passo in avanti utilizzando i termini di ricerca avanzata.
Questi includono cose come Sistema. Autore:! ~”Joe”, che cercherà i file i cui autori non contengono "joe". C'è anche Sistema. Tipo: <> immagine, che cercherà i file che non sono immagini e Sistema. Dimensione:> 10 MB cercherà file di dimensioni superiori a 10 MB.
Tutti questi operatori possono essere utilizzati insieme per ottenere il massimo della raffinatezza. Per un elenco completo di tutti gli operatori disponibili, consulta la pagina di aiuto di Microsoft.
Esegui sempre le applicazioni come amministratore
Alcuni programmi dovranno essere eseguiti come amministratore. Ciò significa che i loro livelli di autorizzazione sono aumentati e consente loro di eseguire determinate azioni. Spesso dovrai farlo su programmi meno recenti, sviluppati per le versioni precedenti di Windows che non utilizzavano Controllo dell'account utente Stop fastidiosi prompt UAC - Come creare una whitelist di controllo dell'account utente [Windows]Sin da Vista, noi utenti di Windows siamo stati assillati, infastiditi, infastiditi e stanchi della richiesta User Account Control (UAC) che ci dice che un programma sta avviando che abbiamo lanciato intenzionalmente. Certo, è migliorato, ... Leggi di più (UAC).
Controllo dell'account utente è abilitato per impostazione predefinita per provare a proteggere gli utenti e renderli più consapevoli delle loro azioni e del loro impatto sul loro sistema. Il livello di notifica può essere modificato, ma non è utile se desideri sempre eseguire programmi specifici come amministratore.
Per fare ciò, fare clic con il tasto destro del mouse sul collegamento al programma. A questo punto è possibile selezionare Eseguire come amministratore, ma sarà solo una tantum. Invece, seleziona Proprietà, assicurati di essere sul scorciatoia scheda, quindi fare clic su Avanzate…. Da qui devi solo spuntare Eseguire come amministratore quindi applicare le modifiche con ok.

Avvertimento: C'è un metodo alternativo, ma questo è solo per coloro che sono molto fiduciosi con Windows. Quando si sceglie questa soluzione, è necessario adottare adeguate precauzioni di sicurezza per proteggere il sistema da applicazioni non autorizzate che violano i privilegi di amministratore.
Un modo per eseguire tutte le applicazioni con diritti di amministratore predefiniti è abilitare l'account amministratore, che è nascosto per impostazione predefinita. Gli account amministratore che è possibile creare normalmente non dispongono effettivamente delle autorizzazioni complete, quindi l'implementazione di Controllo dell'account utente.
Per abilitare questo account nascosto, cerca cmd, fai clic con il pulsante destro del mouse sul risultato e seleziona Eseguire come amministratore. Inserisci quanto segue:
amministratore utente netto / attivo: sì
Dovresti ricevere l'output per confermare che il comando ha avuto esito positivo. È quindi possibile passare all'account amministratore in cui ogni programma verrà eseguito con le autorizzazioni di livello più alto.
Se si desidera disabilitare l'account amministratore, seguire semplicemente la procedura sopra descritta e uscire sì per no nell'input.
Installa il software dal prompt dei comandi
L'installazione di software a volte può essere una seccatura, specialmente quando devi progredire attraverso un sacco di pagine nel programma di installazione e fare attenzione a non accettare accidentalmente bloatware difficile da rimuovere Come rimuovere Bloatware ed evitarlo sui nuovi laptopStanco del software che non hai mai desiderato consumare le risorse del tuo laptop? Il tuo computer non è spazio pubblicitario gratuito. Ecco come sbarazzarsi di bloatware. Leggi di più .
C'è un programma chiamato cioccolatoso che si collega a Windows PowerShell. Ti consente di installare una delle migliaia di programmi disponibili dalla loro libreria e tutto ciò che devi digitare sono tre parole.
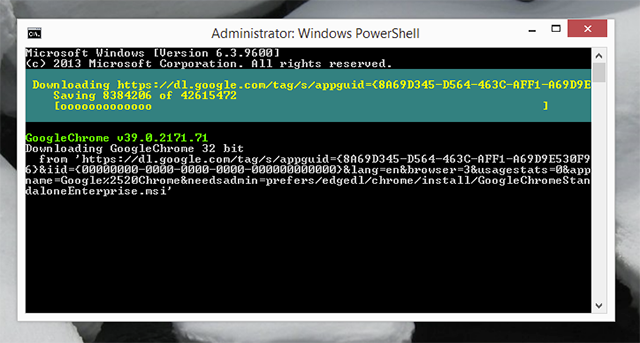
Linux ha una funzionalità simile, ma Chocolatey porta l'abilità direttamente in Windows. Operare è semplicissimo e la cosa bella è che negherà l'installazione di qualsiasi bloatware.
Se questo sembra attraente, assicurati di consultare la nostra guida su come usare Chocolatey Il modo più rapido per installare il software Windows: il prompt dei comandiL'installazione di app su Windows richiede molto tempo. Installa e aggiorna le tue app tramite il prompt dei comandi con questo metodo. Leggi di più .
Avvia programmi in batch
Riesci a pensare a programmi che lanci sempre insieme? Forse non hai mai Steam aperto senza Raptr o esegui sempre Winamp e Last.fm insieme.
In tal caso, dovresti pensare a utilizzare un file batch per aprire contemporaneamente questi file. Puoi persino modificare lo script per aprire più cartelle contemporaneamente.
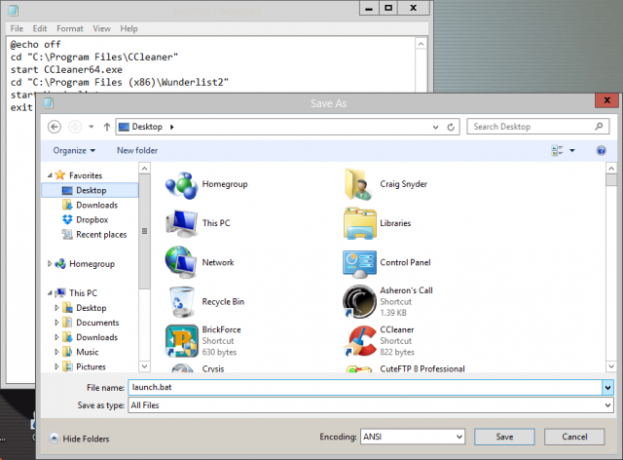
È una procedura semplice che richiederà cinque minuti e ti farà risparmiare un sacco di clic extra lungo la linea. Gli appassionati di automazione adoreranno sicuramente questo consiglio.
Consulta la nostra guida su come avviare programmi in batch Avvia più programmi da un singolo collegamento usando un file batchAvvii sempre un set specifico di applicazioni? E se potessi avviarli con un solo clic? Ci vuole solo un minuto per installarti e ti farà risparmiare così tanto tempo! Leggi di più per dettagli su come eseguire ciò.
Dacci un consiglio
Windows è un sistema operativo estremamente potente e la maggior parte degli utenti graffia la superficie di ciò di cui è capace. Vogliamo ottenere il massimo da questo e questi suggerimenti sono solo alcuni dei modi in cui puoi farlo.
Mentre questi sono trucchi che abbiamo trovato utili, c'è molto di più là fuori. Ci piacerebbe ascoltare i metodi intelligenti e geniali che usi per fare cose su Windows.
Hai mai usato uno di questi suggerimenti? Hai qualcosa di tuo da condividere?
Crediti immagine: Indica lo schermo del laptop Via Shutterstock
Joe è nato con una tastiera in mano e ha subito iniziato a scrivere di tecnologia. Ora è uno scrittore freelance a tempo pieno. Chiedimi di Loom.


