Annuncio pubblicitario
Per anni, gli utenti hanno cercato alternative gratuite o economiche a Microsoft Office Le 7 migliori alternative gratuite a Microsoft OfficeMicrosoft Office è il re delle suite per ufficio, ma ciò non significa che sia quello giusto per te. Ecco alcune altre suite per ufficio che potrebbero piacerti di più! Leggi di più e sono sempre stati accolti con risultati contrastanti, ma c'è un'alternativa che brilla sopra il resto: LibreOffice.
È arrivato al punto in cui LibreOffice è ora considerato un possibile concorrente di Microsoft Office in molti modi LibreOffice è degno della corona dell'ufficio?LibreOffice è il re delle suite per ufficio gratuite. È improbabile che sostituisca Microsoft Office in un ambiente aziendale, ma è un'ottima alternativa per gli utenti occasionali. Ecco le novità di LibreOffice 5.1. Leggi di più : funzionalità, usabilità, interfaccia, flessibilità, supporto del formato di file e altro. Office 365 è eccezionale Un'introduzione a Office 365: acquistare nel nuovo modello di business di Office? Office 365 è un pacchetto basato su abbonamento che offre l'accesso alla più recente suite Office desktop, Office Online, archiviazione cloud e app mobili premium. Office 365 offre un valore sufficiente per valere la pena? Leggi di più , ma LibreOffice è gratuito.
Scarica ora:LibreOffice (Gratuito)
Ma il lancio di LibreOffice per la prima volta può sembrare estraneo, quindi ecco alcuni suggerimenti per aiutarti a conoscerlo, cosa può fare e cosa dovresti cambiare per farlo sentire più a tuo agio.
1. Accelerare le prestazioni
Se LibreOffice impiega un po 'di tempo a caricarsi e risulta lento durante l'uso, potrebbe esserci una soluzione alternativa che puoi usare per dargli una spinta: consentigli di usare più RAM! (Aiuta se il tuo sistema ha molta RAM Una guida rapida e sporca alla RAM: cosa devi sapereLa RAM è un componente cruciale di ogni computer, ma può essere fonte di confusione. Lo suddividiamo in termini facili da comprendere che capirai. Leggi di più .)
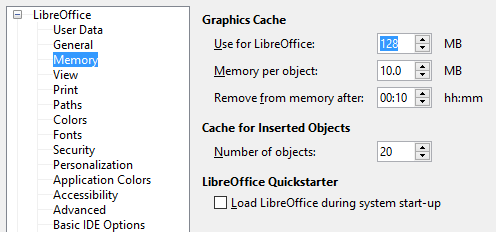
- Nel menu Strumenti, selezionare Opzioni.
- Nella barra laterale, seleziona LibreOffice, quindi Memoria.
- Nella sezione Cache grafica:
- Cambia "Usa per LibreOffice" in 128 MB.
- Cambia "Memoria per oggetto" in 10 MB.
- Nella barra laterale, seleziona LibreOffice, quindi Avanzate.
- Nella sezione Opzioni Java:
- Deseleziona Utilizzare un ambiente runtime Java.
- Clic ok.
Si noti che Java viene utilizzato principalmente per LibreOffice Base, utilizzato per le operazioni di database (analogo di LibreOffice per Microsoft Access). Se non usi LibreOffice Base, probabilmente non hai bisogno di Java.
2. Scopri le scorciatoie da tastiera
Come con la maggior parte delle applicazioni, il modo migliore per accelerare il flusso di lavoro e aumentare la produttività è apprendere a memoria tutte le scorciatoie da tastiera importanti. In generale, le scorciatoie da tastiera sono più veloci dell'uso del mouse.
Ecco alcune scorciatoie da sapere:
- F5: Apri Navigator. (Lo copriamo di seguito.)
- F7: Apri ortografia e grammatica.
- Ctrl + F7: Apri Thesaurus.
- F11: Apri stili e formattazione.
- Ctrl + F12: Inserisci una tabella
- Ctrl + #: 0 per il paragrafo predefinito, da 1 a 5 per applicare le rubriche da 1 a 5.
Se vuoi diventare un maestro di LibreOffice, dai un'occhiata a questi altre importanti scorciatoie da tastiera da sapere 25 scorciatoie da tastiera di LibreOffice che velocizzeranno il flusso di lavoroLibreOffice è una valida alternativa a Microsoft Office, ma se vuoi trarne il massimo vantaggio, devi imparare queste scorciatoie da tastiera essenziali. Leggi di più .
3. Modifica il formato file predefinito
Per impostazione predefinita, LibreOffice salva i file usando i formati di file OpenDocument (ODT per documenti di testo, ODS per fogli di calcolo, ODP per presentazioni, ecc.) e anche se questo può andare bene se lavori da solo, può essere fastidioso se stai collaborando con Microsoft Utenti di Office.

Prendi in considerazione la possibilità di cambiarlo in modo che LibreOffice salvi invece nuovi documenti utilizzando il popolare formato Microsoft:
- Nel menu Strumenti, selezionare Opzioni.
- Nella barra laterale, seleziona Carica / Salva, quindi Generale.
- Nella sezione Formato file predefinito:
- Cambia "Tipo documento" in Documento di testo.
- Cambia "Salva sempre con nome" in Microsoft Word 2007/2013 XML.
- Clic ok.
4. Cambia il set di icone
Il set di icone predefinito utilizzato in LibreOffice è vistoso e può essere fonte di distrazione quando cerchi di concentrarti sul lavoro. Ti consigliamo di cambiarlo in qualcosa di più sottile e piacevole.
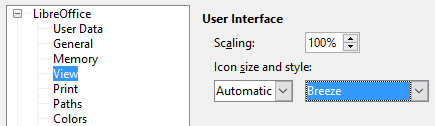
- Nel menu Strumenti, selezionare Opzioni.
- Nella barra laterale, seleziona LibreOffice, quindi Visualizza
- Nella sezione Interfaccia utente:
- Cambia "Stile icona" in Brezza.
- Cambia anche "Dimensione icona" se lo desideri.
- Clic ok.
5. Usa il navigatore
Personalmente non mi occupo di file più lunghi di una o due pagine, ma se lavori regolarmente con complessi, documenti a più pagine - come documenti di ricerca o relazioni annuali - quindi è assolutamente necessario utilizzare il Navigatore.
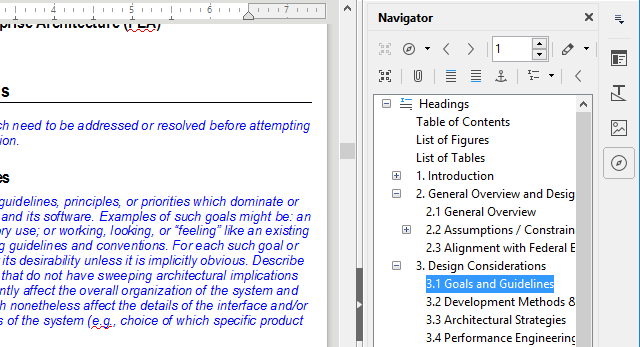
Come aprire Navigator:
- Nel menu Visualizza, selezionare Sidebar.
- Se la barra laterale è compressa, espanderla.
- Nella barra laterale, seleziona la scheda Navigatore.
Navigator tiene traccia dell'intero contorno del documento e offre un modo rapido per saltare tra sezioni, titoli, tabelle, segnalibri, collegamenti ipertestuali, immagini e altri elementi.
6. Usa stili personalizzati
Gli stili ti consentono di definire "look" personalizzati per il testo, le immagini e altri elementi in un documento. Con uno stile personalizzato, puoi definirlo una volta e poi applicare con un clic ogni volta che ne hai bisogno piuttosto che selezionare ripetutamente caratteri, margini, ecc.
Esistono cinque tipi principali di stili in LibreOffice Writer:
- Stili di paragrafo applica caratteri, numerazioni e layout a interi paragrafi per il documento.
- Stili di carattere applica caratteri a parole o lettere all'interno di un paragrafo.
- Stili di cornice applicare le modifiche ai layout e alle posizioni della cornice.
- Stili di pagina applicare modifiche ai layout della pagina, inclusi intestazioni e piè di pagina.
- Elenca stili applicare le modifiche agli elenchi puntati e numerati, consentendo di modellare i punti elenco, i numeri e i rientri.
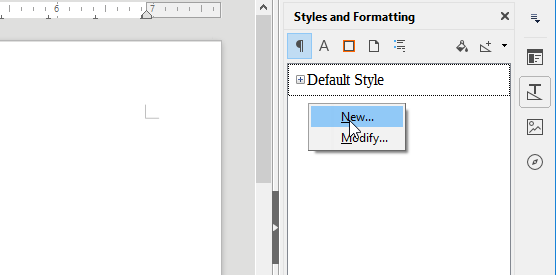
Ecco come creare i tuoi stili:
- Nel menu Stili, selezionare Stili e formattazione.
- Seleziona il tipo di stile che desideri creare.
- Fare clic con il tasto destro all'interno del riquadro e selezionare Nuovo…
Ora vedrai una finestra pop-up con oltre una dozzina di diverse schede e molte opzioni con cui giocare. I dettagli esulano dallo scopo di questo articolo, ma la maggior parte dovrebbe essere autoesplicativa. Sentiti libero di sperimentare.
7. Crea modelli
La funzione Stili è ottima per definire un aspetto comune per paragrafi e altri elementi entro un documento, ma se si desidera definire un layout e un aspetto comuni fra documenti, quindi è necessario utilizzare i modelli.

Per modificare il modello di documento predefinito:
- Crea un nuovo documento vuoto.
- Imposta il contenuto e gli stili di formattazione che desideri.
- Nel menu File, in Modelli, selezionare Salva come modello.
- Fare doppio clic sulla cartella "I miei modelli", quindi fare clic su Salva.
- Dagli un nome e fai clic ok.
- Nel menu File, sotto Nuovo, selezionare Modelli.
- Seleziona il modello che hai creato e fai clic Imposta come predefinito.
- Clic Vicino.
E questo è tutto. In futuro, è possibile creare altri modelli allo stesso modo, ad esempio un layout specifico per prendere appunti per riunioni settimanali, e creare nuovi documenti utilizzando tali modelli. Basta saltare i passaggi per salvare i modelli come predefiniti.
8. Barre degli strumenti di aggancio e sgancio
Se la maggior parte della tua esperienza di elaborazione testi è in Microsoft Office, probabilmente non hai familiarità con l'aggancio e lo sgancio. In effetti, per la maggior parte, non hai affatto molta flessibilità: la barra multifunzione è quella che ti piace o no.
Ma in LibreOffice, puoi ancorare la maggior parte delle finestre nelle barre degli strumenti e sganciare la maggior parte delle barre degli strumenti finestre fluttuanti e questo è fondamentale per personalizzare il tuo spazio di lavoro e metterti comodo il programma.
- Tenere premuto CTRL e fare doppio clic qualsiasi punto vuoto su una barra degli strumenti (per sganciarlo) o su una finestra mobile (per agganciarlo).
Puoi anche riposizionare le barre degli strumenti a tuo piacimento facendo clic e trascinando la parte punteggiata della barra degli strumenti:
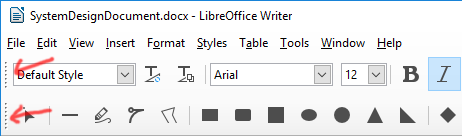
Puoi "impilare" le barre degli strumenti trascinandole l'una sotto l'altra oppure puoi semplicemente organizzarle in orizzontale mantenendole tutte sulla stessa linea.
Prendi in considerazione l'idea di sbarazzarti di tutte le barre degli strumenti che non usi:
- Nel Visualizza menu, sotto Barre degli strumenti, puoi attivarli.
9. Installa le estensioni
Se non ritieni che LibreOffice abbia funzionalità utili sufficienti, puoi sempre aggiungere più funzionalità tramite le estensioni, proprio come puoi fare con il tuo browser. Molte persone non si rendono conto che LibreOffice può farlo!
- Nel menu Strumenti, selezionare Responsabile estensioni.
LibreOffice viene fornito con una manciata di estensioni in bundle con l'installazione di base, ma puoi anche trovare decine di altre online su Centro di estensione LibreOffice.
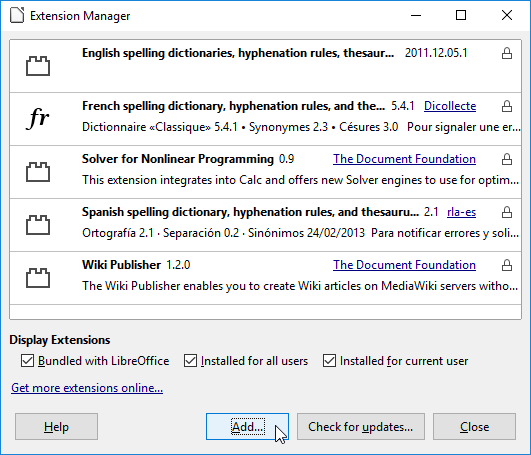
In Extensions Manager, è possibile utilizzare Inserisci per installare qualsiasi file di estensione scaricato (che arriverà nel formato file OXT).
Hai altri suggerimenti per LibreOffice?
Come puoi vedere, LibreOffice ha fatto molta strada da quando ha biforcuto OpenOffice nel lontano 2010. Non solo ha tutte le caratteristiche fondamentali di un word processor, ma è abbastanza avanzato da essere comodo per gli utenti esperti.
Non ti piace LibreOffice? Quindi consigliamo provando FreeOffice 2016 Hai bisogno di un'alternativa a Microsoft Word e Office? Prova FreeOffice 2016Microsoft Office è la suite per ufficio più avanzata del pianeta. Ma perché sborsare denaro quando puoi usare un'alternativa gratuita che offre ancora tutto ciò di cui hai bisogno? FreeOffice 2016 potrebbe essere giusto per ... Leggi di più - fintanto che sei consapevole che la versione gratuita non può essere salvata in DOCX, XLSX o PPTX. Se hai bisogno di quel livello di compatibilità Microsoft, la soluzione migliore è attenersi a LibreOffice.
Per cosa usi principalmente LibreOffice? Conosci altri suggerimenti o trucchi che abbiamo perso? Lo consiglieresti su Microsoft Office? Fateci sapere nei commenti qui sotto!
Joel Lee ha un B.S. in Informatica e oltre sei anni di esperienza professionale nella scrittura. È caporedattore di MakeUseOf.

