Annuncio pubblicitario
Adobe Photoshop è versatile come arrivano i programmi. L'elenco di cose che puoi fare con Photoshop Cosa puoi effettivamente fare con Adobe Photoshop?Ecco tutto ciò che Adobe Photoshop può fare! Mentre questo articolo è pensato per i principianti, tutti possono imparare una nuova abilità qui. Leggi di più è ampio: puoi modificare foto, creare arte digitale, grafica e web design e persino modificare video. Se stai cercando un modo per dominare la colorazione digitale, Photoshop ti copre anche.
Ci sono molte ottime ragioni per considerare i disegni da colorare in Photoshop rispetto ai metodi tradizionali: puoi provarne tantissimi opzioni senza sprecare forniture, annullare errori è un gioco da ragazzi e puoi creare più versioni dello stesso disegno con molto meno sforzo.
Ottieni il tuo disegno al tratto
Esistono tre modi per ottenere il disegno che utilizzerai per esercitarti nella colorazione digitale:
1. Vettorizza il tuo disegno
Se ti senti più a tuo agio a partire dalla carta, scansiona la tua immagine e aprila in Photoshop.
Dovrai sbiancare la pagina e scurire le linee. Il modo migliore per farlo in Photoshop per farlo è con lo strumento Livelli. Vai a Immagine> Regolazioni> Livelli o usa la scorciatoia da tastiera Ctrl / Cmd + L.
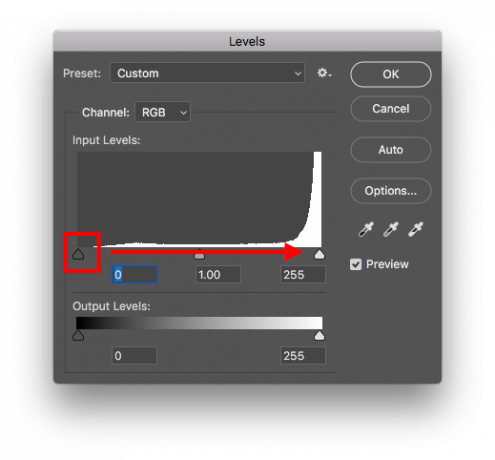
Trascina l'indicatore scuro a sinistra a destra per scurire le linee e l'indicatore a sinistra per schiarire la pagina. Ci sono molti ottimi tutorial su YouTube con suggerimenti e trucchi per scansionare e ripulire la tua grafica in Photoshop.
2. Immagini Creative Commons
Se vuoi solo esercitarti, puoi usare un'immagine Creative Commons che trovi online. Ci sono molti siti pieni di disegni al tratto gratuiti come Pixabay.
Cercare pagine da colorare per adulti online Disegni da colorare per adulti: i migliori siti Web per la stampa gratuitaInternet sta lodando la colorazione come l'ultimo modo per alleviare lo stress dopo una giornata frenetica. Vai a questi siti Web stampabili gratuiti se l'idea ha appena acceso un fuoco. Leggi di più può anche condurti a un tesoro di immagini che puoi praticare con la colorazione in Photoshop.
3. Crea un disegno digitale
Se hai accesso a tavoletta grafica come la tavoletta Wacom Le migliori tavolette grafiche e programmi di grafica per la progettazione digitaleAbbiamo raccolto i migliori tablet e software per la progettazione grafica da utilizzare se vuoi entrare in cartoni animati e altre forme di arte digitale. Leggi di più o anche l'iPad Pro, puoi disegnare un'immagine digitale dall'inizio alla fine.
Se hai appena iniziato, la piattaforma di apprendimento di Lynda è piena corsi su come migliorare la tua arte digitale Impara l'arte digitale da zero con questi 22 corsi LyndaCon centinaia di corsi online tra cui scegliere, Lynda.com è il modo più veloce per padroneggiare l'arte digitale. Ecco alcuni corsi per iniziare. Leggi di più .
Resta dentro le linee
Ora che hai l'immagine che vuoi colorare, possiamo arrivare alle cose buone. Questo suggerimento è probabilmente la cosa più importante che vorrai imparare quando si tratta di colorare in digitale: come Photoshop può impedirti di colorare al di fuori delle linee.
Innanzitutto, con la tua immagine aperta in Photoshop, crea un nuovo livello andando su Livello> Nuovo livello o usando la scorciatoia da tastiera Ctrl / Cmd + N.
Se la tua immagine è un livello di sfondo, verrà bloccata. Puoi dirlo andando a Windows> Livelli per aprire il pannello Livelli. Se vedi un lucchetto accanto al livello con la tua immagine, è bloccato in posizione.
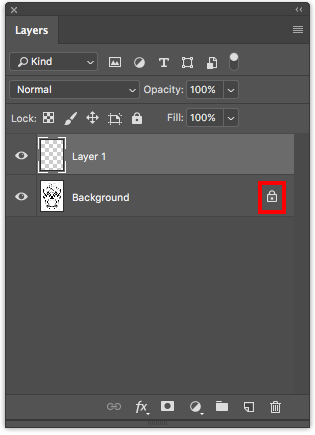
Fai clic sul lucchetto per sbloccarlo e trascina il livello 1 sotto l'immagine.
Seleziona il livello con l'immagine e imposta la modalità di fusione nel pannello Livelli su Moltiplicare. Ciò garantirà la visualizzazione del colore che aggiungi al Livello 1.

Seleziona il Strumento bacchetta magica (scorciatoia da tastiera W) e assicurati che il livello con l'immagine sia ancora selezionato. Nell'immagine che ho usato di a Sugar Skull di Pixabay, Ho fatto clic sullo strumento bacchetta magica sullo sfondo bianco attorno al cranio.

Questo seleziona l'intera immagine ad eccezione del cranio stesso. Vai a Selezionare> Inverso o usa la scorciatoia da tastiera Maiusc + Ctrl / Cmd + I. Ciò invertirà la selezione, quindi ora l'intera immagine dovrebbe essere selezionata.
In questa fase, potresti effettivamente andare avanti e selezionare il Spazzola strumento (scorciatoia da tastiera B), seleziona Livello 1 e inizia a colorare e scoprirai che la tua colorazione rimane nelle linee. Ma un ulteriore passaggio ti aiuterà a non dover continuare a fare quella selezione più volte per rimanere in linea.
Seleziona entrambi i livelli e premi Ctrl / Cmd + G per raggrupparli. Assicurati di aver selezionato l'intero gruppo e crea una maschera facendo clic Maschera icona nel pannello Livelli o vai a Livello> Maschera livello> Rivela selezione.

Ecco come dovrebbe apparire il pannello Livelli. Lo sfondo sarà nero e l'area contenente l'immagine sarà bianca.

Ora seleziona lo strumento Pennello, seleziona il tuo colore e inizia a stendere un po 'di colore sul Livello 1. Vedrai che non potrai colorare nulla oltre la selezione originale.
Puoi anche essere creativo con le tue scelte di pennello se vuoi rendere la tua colorazione più realistica. Il programma viene fornito con alcune opzioni piuttosto buone, ma puoi sempre installa più pennelli Photoshop Come installare i pennelli in Adobe PhotoshopSe vuoi trovare e installare i tuoi pennelli in Adobe Photoshop, bastano quattro semplici passaggi. Leggi di più .
Come evitare di fare errori
Se hai intenzione di utilizzare più colori nell'immagine, ingrandisci l'immagine. Ingrandendo le varie aree si ottiene un maggiore controllo sulla prevenzione della sovrapposizione dei colori. Puoi anche aumentare e ridurre le dimensioni del pennello usando [ (diminuzione) e ] (aumenta) le scorciatoie da tastiera.
Ancora più importante, è necessario creare un livello separato per ogni colore che si utilizza. Crea livelli aggiuntivi usando la scorciatoia da tastiera Ctrl / Cmd + N.
In questo modo, se si commette un errore e si desidera rimuovere le pennellate, è possibile utilizzare Strumento pennello storia (scorciatoia da tastiera Y) senza preoccuparsi di cancellare inavvertitamente troppo. Puoi anche eliminare un intero livello senza influire su altri colori.

Se vuoi evitare completamente qualsiasi sovrapposizione, puoi utilizzare una varietà di strumenti di selezione. Il Strumento di selezione rapida e il Strumento bacchetta magica (alternare tra i due usando la scorciatoia da tastiera W) sono entrambi utili per effettuare selezioni rapide se l'immagine ha linee forti e sezioni chiare. Assicurati di avere il livello con l'immagine selezionata quando usi questi strumenti.
Altrimenti, dovrai effettuare la selezione manualmente utilizzando il Lazo poligonale (scorciatoia da tastiera L).
Nota: Per effettuare più selezioni in diverse parti dell'immagine, tenere premuto il tasto Cambio pulsante sulla tastiera e fare clic sulla seconda area che si desidera selezionare.
Aggiungi ombreggiatura
Se desideri aggiungere dimensione e ombreggiatura alla tua immagine, è meglio creare livelli aggiuntivi anche per la tua ombreggiatura in modo da poter rimuovere facilmente aggiunte indesiderate.
Seleziona il livello con il colore a cui desideri aggiungere l'ombreggiatura e crea un nuovo livello con la scorciatoia da tastiera Ctrl / Cmd + N. In questo modo il layer verrà creato direttamente sopra quel layer.
Usa il contagocceAttrezzo (scorciatoia da tastiera io) per selezionare il colore dell'immagine a cui si desidera aggiungere l'ombreggiatura e aprire il Color Picker. (Puoi anche tenere aperto il pannello Colore per un accesso più veloce andando su Finestra> Colore.)
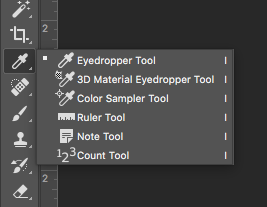
È quindi possibile selezionare un colore leggermente più scuro o più chiaro del colore originale. Inizia ad aggiungere l'ombreggiatura pensando a dove le ombre potrebbero naturalmente cadere nell'immagine.

Puoi usare più sfumature dello stesso colore per una dimensione ancora maggiore.
Aggiungi un colore di sfondo
Dopo aver colorato l'immagine, puoi aggiungere facilmente un colore di sfondo con un clic. Comprimi il gruppo con i livelli di immagine, maschera e colore e fai clic in un punto qualsiasi del pannello Livelli per deselezionare il gruppo.
Crea un nuovo livello usando la scorciatoia da tastiera Ctrl / Cmd + N.
Seleziona il colore che desideri aggiungere allo sfondo, quindi seleziona Strumento di riempimento (scorciatoia da tastiera sol) e fare clic in un punto qualsiasi dello sfondo per riempire lo sfondo.
Potresti anche considerare creando un motivo in Photoshop Una guida per principianti alla creazione di modelli senza soluzione di continuità in Photoshop Esistono diversi strumenti di Photoshop che puoi utilizzare per creare modelli senza soluzione di continuità, partendo da zero con una tela bianca o con un'icona che hai trovato online. Leggi di più da utilizzare come sfondo se questo si presta al tuo tipo di disegno.
Cambia rapidamente i colori
Una volta terminata la tua immagine, puoi cambiare rapidamente i colori utilizzando uno dei due metodi. Puoi cambiare tutti i colori contemporaneamente o uno per uno.
Per cambiare i colori dell'intera immagine in una volta sola, fai clic su Immagine> Regolazioni> Tonalità / saturazione o usa la scorciatoia da tastiera Ctrl / Cmd + U. Gioca con i tre cursori per cambiare l'aspetto della tua immagine. La tonalità cambierà il colore reale, la saturazione cambierà l'intensità dei tuoi colori, mentre la luminosità schiarirà o scurirà i colori.

Se si desidera modificare colori specifici nell'immagine, fare clic su Seleziona> Gamma colori. Questo aprirà un pannello e attiverà l'Eyedropper. Utilizzare lo strumento contagocce per selezionare il colore che si desidera modificare. Dovresti vedere tutte le parti dell'immagine con quel colore evidenziato nel tuo pannello.
Nota: Puoi selezionare più colori contemporaneamente facendo clic sul pulsante Strumento contagocce con il segno più accanto al riquadro Intervallo colori.
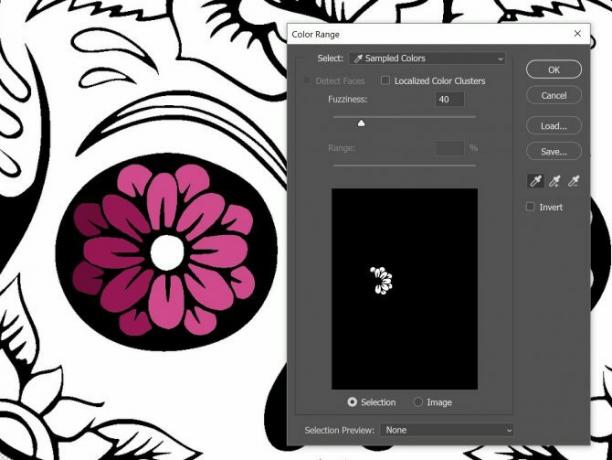
Fai clic su OK e tutte le parti dell'immagine che contengono quel colore saranno ora selezionate e puoi usare lo strumento Pennello o Secchiello per cambiare il colore.
Alternative a Photoshop
Se non desideri pagare la quota di abbonamento mensile per utilizzare Photoshop, gli artisti digitali possono prendere in considerazione alternative, ma non troveranno necessariamente gli stessi solidi strumenti e impostazioni disponibili in Photoshop.
Se vuoi creare un disegno dall'inizio alla fine sul tuo computer e non stai cercando un processo di colorazione avanzato, puoi farlo usa MS Paint per disegnare. GIMP include anche alcune solide funzionalità per gli artisti digitali.
In alternativa, se la colorazione riguarda più lo stress e meno l'arte digitale per te, allora non hai nemmeno bisogno di un computer. Considera questi App per colorare iPhone De-stress in movimento con le app per colorare di iPhoneL'atto e l'arte della colorazione, una volta riservata ai bambini, è ora vista come una forma di terapia per gli adulti. Leggi di più o App per libri da colorare per iPad App per libri da colorare per iPad per adulti per aiutarti a rilassartiLa colorazione sul tuo iPad è un'attività deliziosamente passiva. Può aiutarti a distinguere, meditare, praticare la consapevolezza o semplicemente esprimerti in modo creativo senza la necessità di un background artistico. Leggi di più per fare il lavoro.
Nancy è una scrittrice ed editrice che vive a Washington DC. In precedenza è stata redattrice per il Medio Oriente di The Next Web e attualmente lavora presso un think tank con sede a Washington DC sulle comunicazioni e sul social media.